En este manual podrás consultar ayuda relacionada con el uso de la plataforma mironline. Es importante considerar algunos aspectos técnicos para tener la mejor experiencia de usuario y así, aprovechar al máximo nuestro contenido.
mironline no necesita instalación de algún programa o aplicación en tu dispositivo, sólo requiere una conexión estable de internet e ingresar desde cualquier computadora con sistema operativo ( Windows, Mac o Linux) y contar con la última versión de alguno de los siguientes navegadores web:
Google Chrome
Mozilla Firefox
Microsoft Edge
Si deseas ingresar desde un sistema operativo móvil ( Android o iOS) asegúrate de tener un navegador web instalado, de preferencia Google Chrome o Mozilla Firefox.
Es posible que otros navegadores también sirvan, pero tal vez no puedas usar todas las funciones de la plataforma mironline.
mironline modo light es un tema con formato estandar en los colores de la interfaz gráfica caracterizada por un contraste positivo que hace referencia al texto oscuro sobre un fondo blanco.
Se usa principalmente en entornos con mucha luz, ofreciendo la capacidad de una mejor comprensión lectora y visual.
mironline modo dark es una novedad de la última actualización en la interfaz gráfica de la plataforma mironline con un contraste negativo, haciendo referencia a texto claro sobre un fondo oscuro, conservando la legibilidad del contenido. Las principales ventajas de usar el modo dark en comparación al modo light son las siguientes:
Ejemplo:
¿Cómo activar el modo light / dark en mironline?
Esta característica se activará automáticamente dependiendo de la configuración de tu sistema operativo, entra a preferencias del sistema desde tu computadora o dispositivo movil y ajusta el modo light o modo dark según lo prefieras.
Paso 1: Ve a mironline.io
a) Escribe en la url de tu navegador web mironline.io y después la opción Teacher.
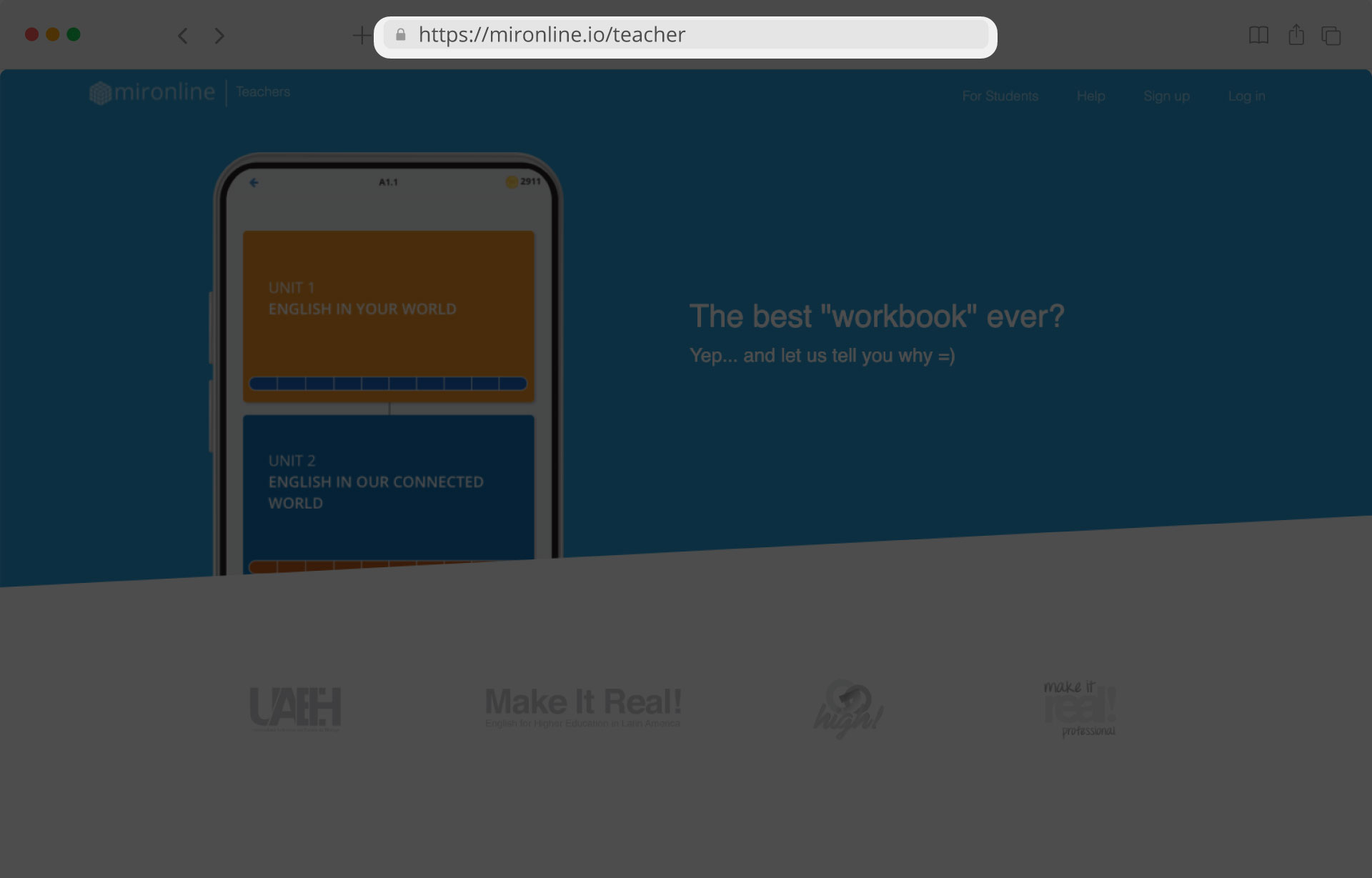
b) Puedes ingresar directamente haciendo clic en el enlace: https://mironline.io/teacher
Si deseas activar una cuenta de mironline por primera vez necesitas tener un código de activación de 8 dígitos alfanuméricos ubicado al reverso de una tarjeta que se adquiere en centros autorizados para la distribución y venta de los libros Make It Real! Go High. El código es universal y te permitirá activar cualquier nivel de la plataforma mironline y para crear tantos cursos como necesites desde tu perfil en mironline.

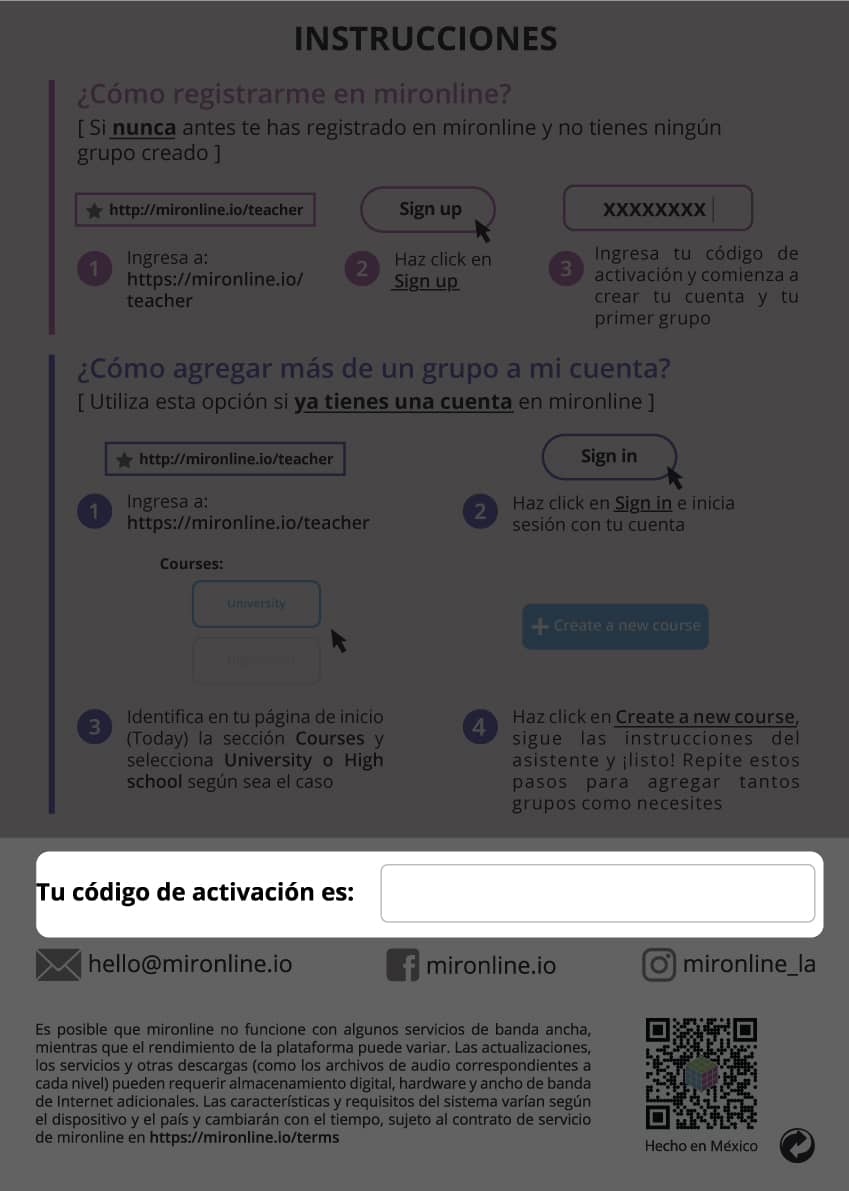
Al adquirir la tarjeta, asegúrate de que esté en perfectas condiciones y que no haya sido utilizado por alguien más.
Si ya tienes una cuenta de teacher en mironline omite estos pasos y ve a la sección: cursos
Paso 2: Entra a sign up
Una vez que tengas a la mano el código de activación para la sección de teacher, ingresa a mironline como se describe en el paso 1 de éste apartado y da clic en la opción Sign up.
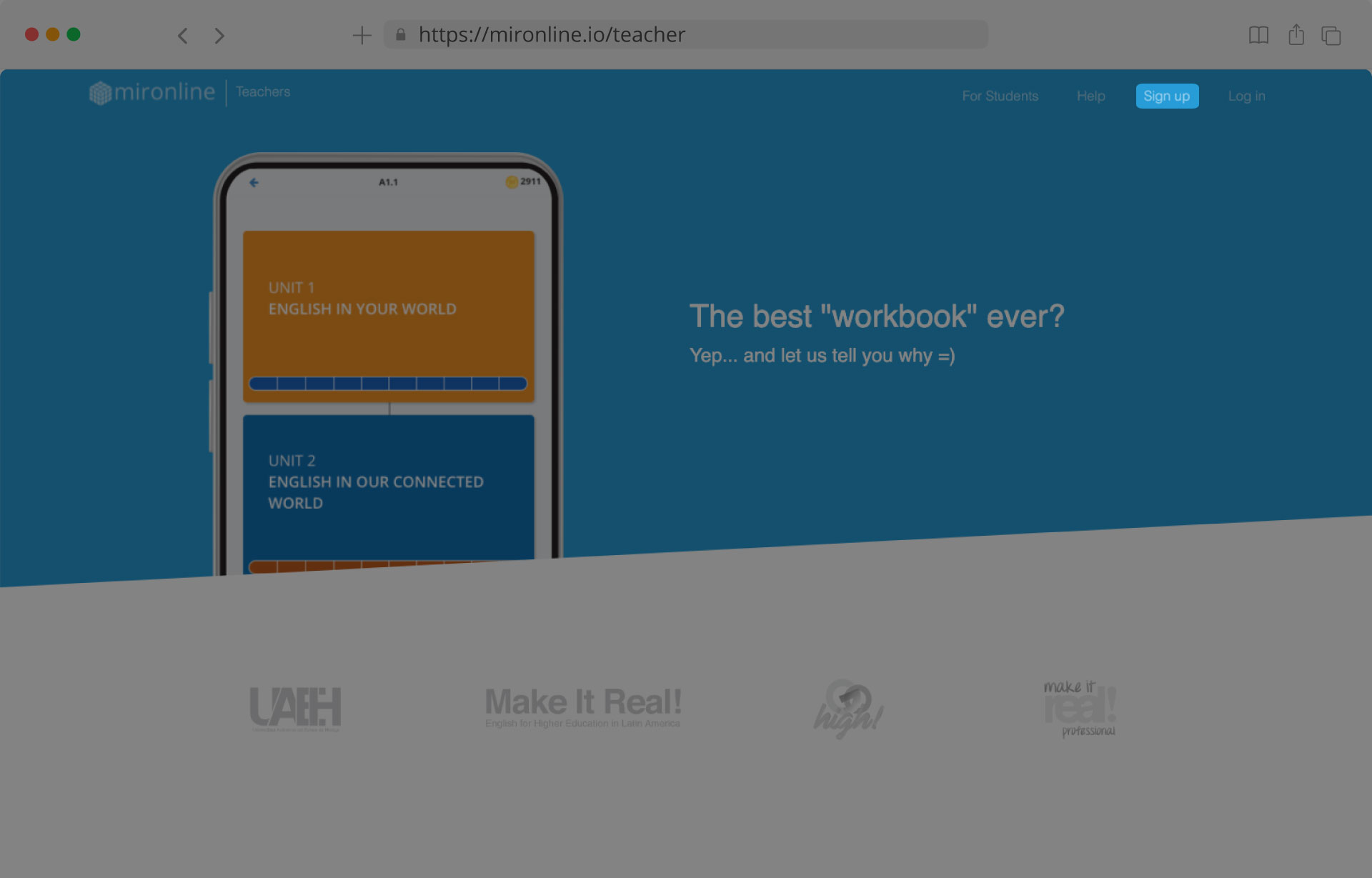
Paso 3: Registra el código de activación
Escribe el código de activación tal cual se muestra en la tarjeta y da clic en Check.
Si el asistente de registro dice que el código es incorrecto o que ya fue activado previamente, verifica que esté escrito correctamente e intenta nuevamente, asegúrate de tener una conexión estable de internet.
Si el problema persiste contacta al administrador de mironline.
El código de activación es único e intransferible, por lo se generará a una huella digital asociada a la información registrada por el teacher una vez que se utilice en la plataforma mironline, esto con el fin de salvaguardar la seguridad e integridad de los usuarios y del contenido en mironline.
Paso 4: Registra un correo electrónico
4.1 Si deseas registrar una cuenta de correo personal o institucional asociada a los servicios de Google, da clic en Sign in with Google. inicia sesión en Google y continúa con el registro.
Si ingresas por medio de Google, el sistema registrará la cuenta que esté activa o abierta en ese momento, es recomendable que te asegures qué cuenta de Google usarás en mironline o que cierres cualquier sesión activa en Google antes de continuar con los siguientes pasos para registrarte de manera exitosa.
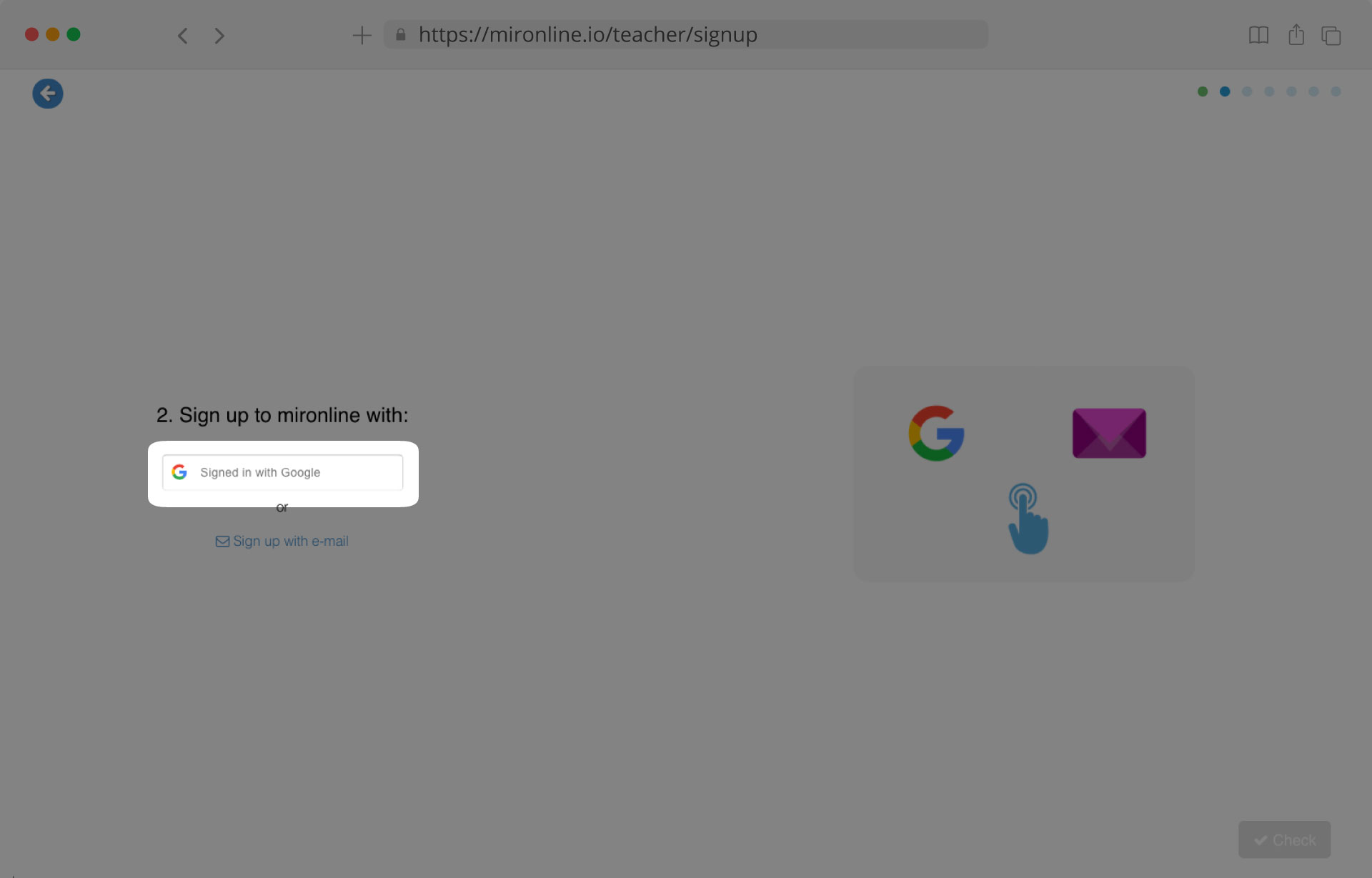
4.2 Elige la opción Sign up with e-mail si deseas registrar una cuenta de correo empresarial o personal, luego da clic en Check.
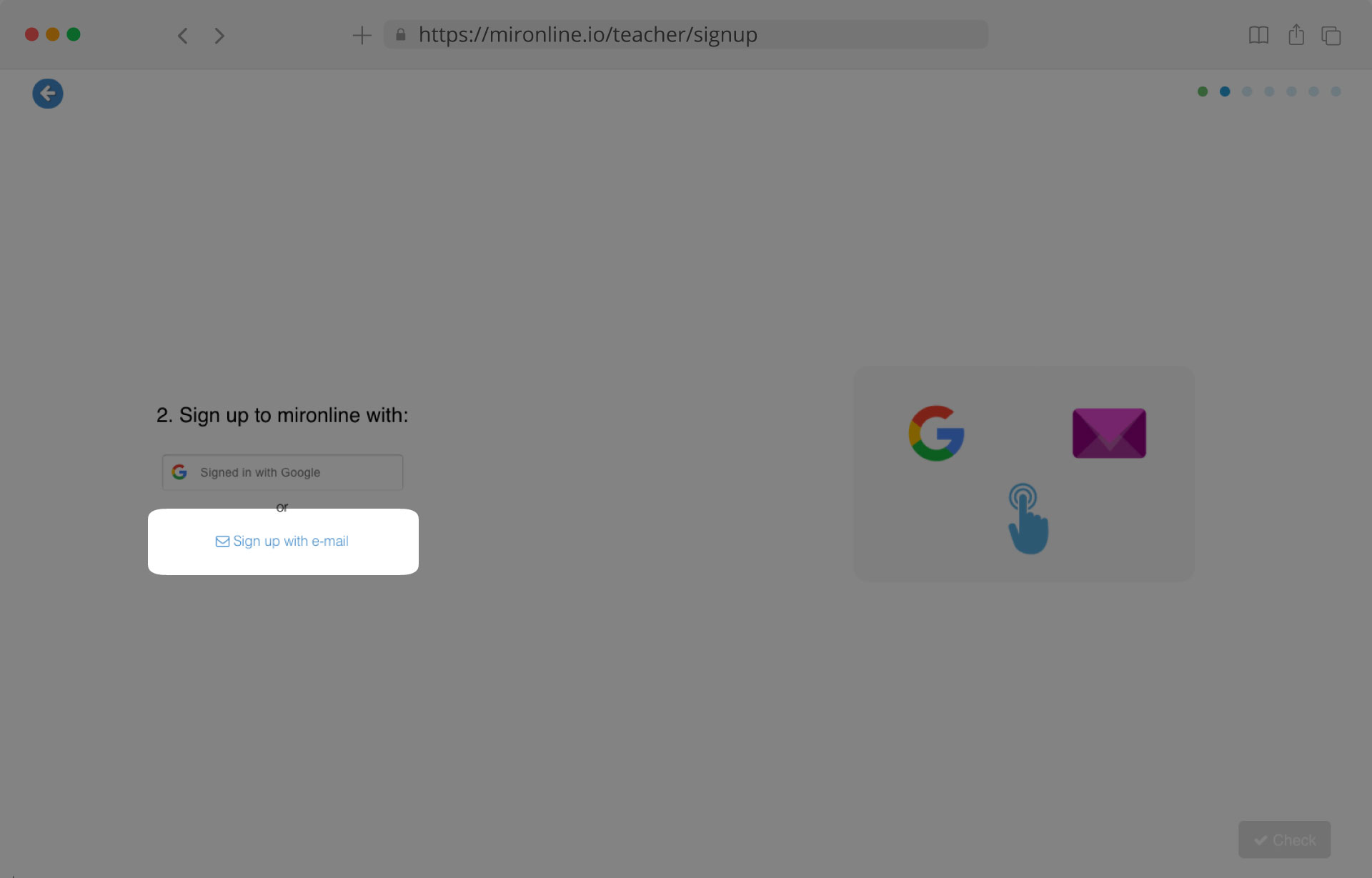
Si aparece la leyenda con el mensaje de que ya tienes una cuenta en mironline, puedes elegir la opción login now o consulta la sección cursos para agregar nuevos niveles.
4.2.1 Agrega datos personales como nombre, apellidos, correo electrónico y una contraseña, después da clic en Check. Recuerda que, en caso de solictar ayuda a través de tickets de soporte o recuperación de tu contraseña, debes usar una cuenta de correo electrónico válido, de lo contrario no podremos ponernos en contacto contigo si llegaramos a requerir de tu apoyo.
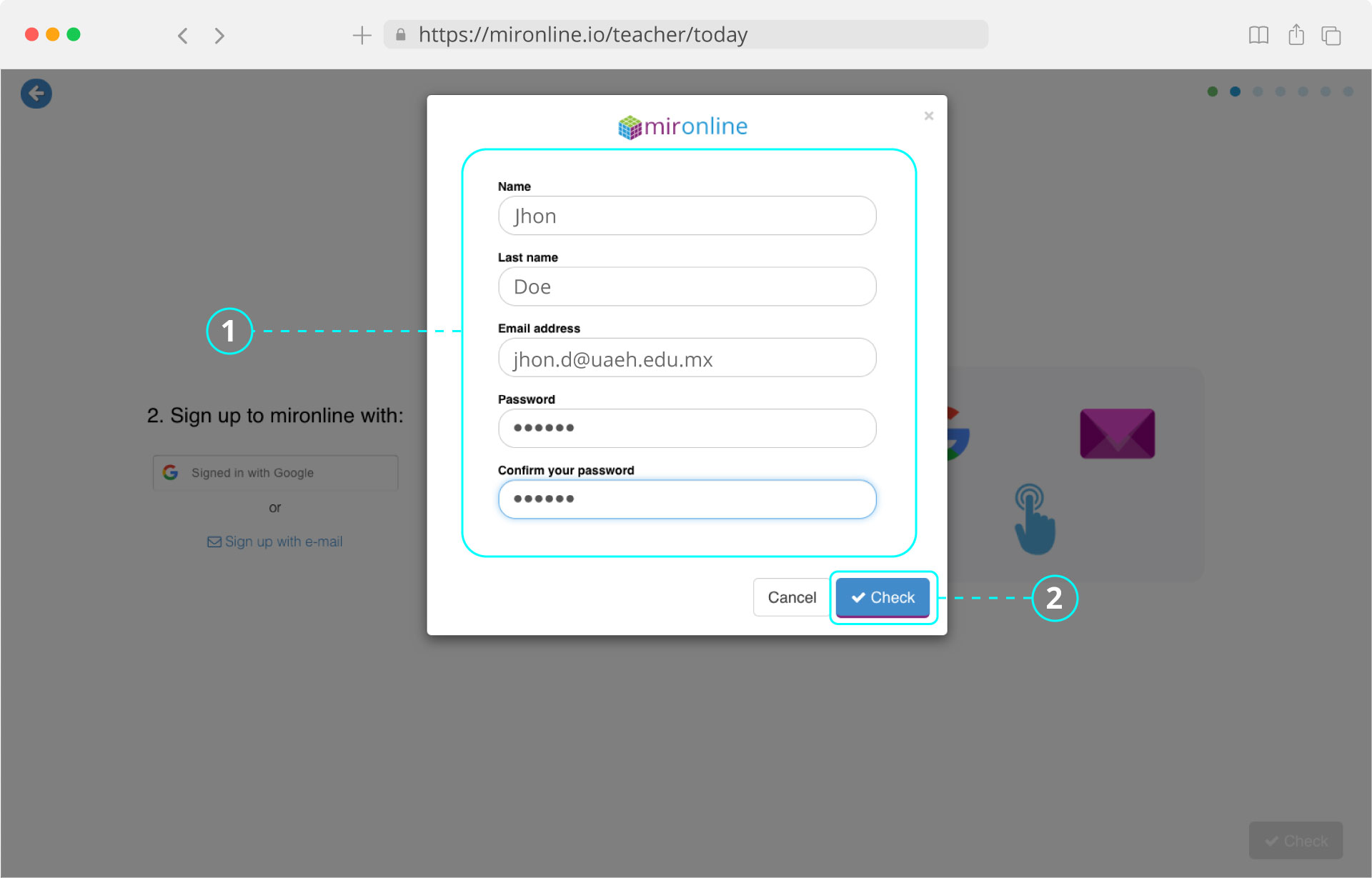
Si tienes dudas para iniciar sesión, puedes consultar la sección Iniciar sesión y seguir los pasos que se describen.
Paso 5: Elige un prefijo
En éste punto, el sistema te dará la opción de elegir un título con el que quieres que tus alumnos te identifiquen. Haz clic en la opción que prefieras y da clic en check para continuar.
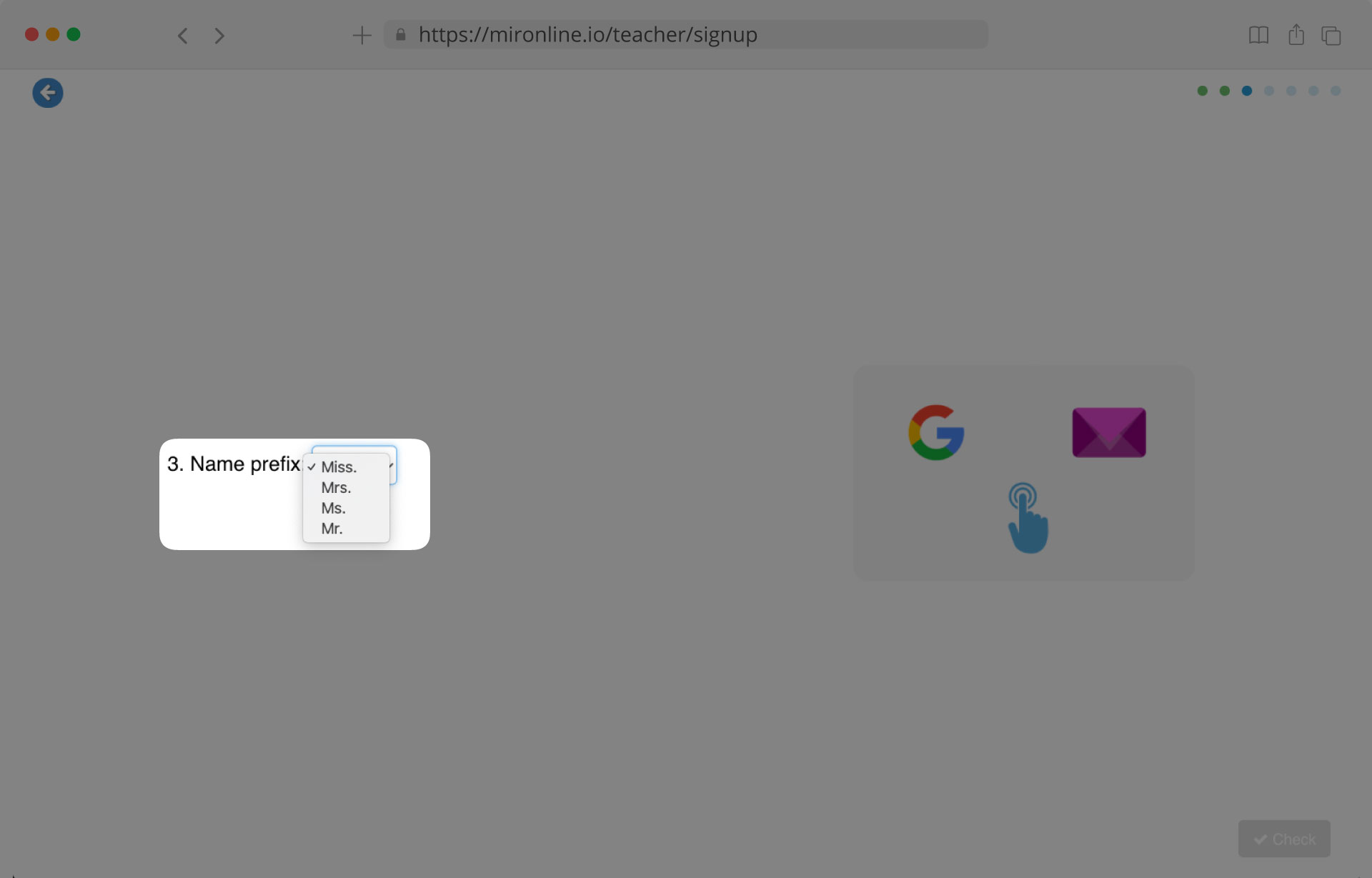
Paso 6: Genera un curso
En este paso, debes elegir un grupo de acuerdo al curso que estés impartiendo durante el ciclo escolar en el que estés llevando acabo el registro de mironline. Aquí es donde los estudiantes se registrarán y podrás visualizar estadísticas generales así como el progreso de cada uno. En Book series elige la opción Go high! y en Level selecciona el nivel que corresponde al libro o curso que estarás impartiendo durante el periodo escolar y luego haz clic en Check para continuar.

Paso 7: Elige un nombre para el nuevo curso
Escribe un nombre con el que vas a identificar el curso durante el periodo escolar y da clic en Check para continuar. El nombre del curso lo verán los estudiantes desde su perfil en mironline. Asegúrate de que el nombre sea fácil de identificar, puede ser asociado a la institución, nivel, grado o grupo real.
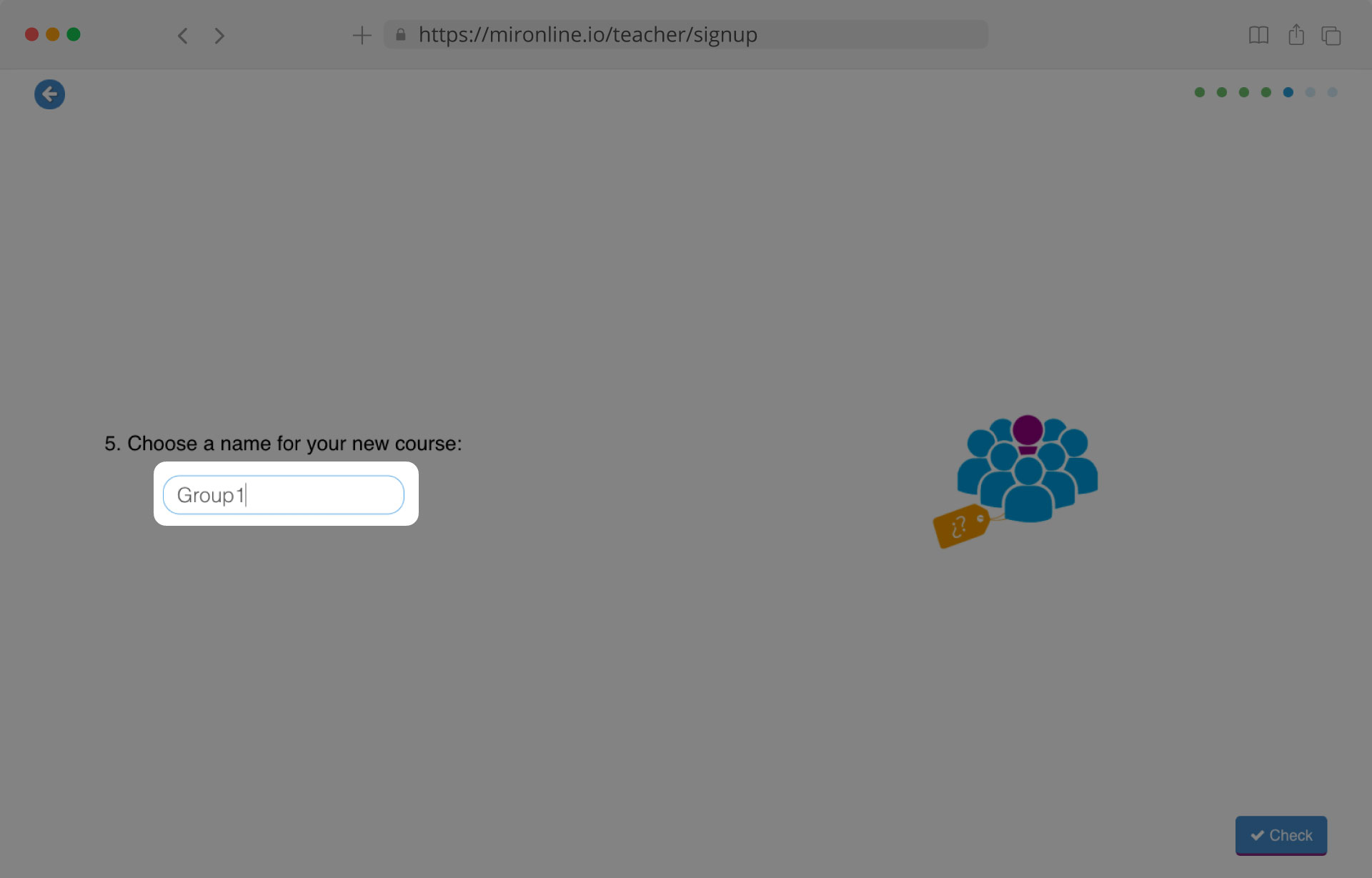
Paso 8: Sesiones
Para continuar con el siguiente paso del registro, elige un número mínimo y un número máximo de sesiones por semana que los estudiantes ingresarán a mironline y luego da clic en Check. Ésta información será útil para que el sistema genere estadísticas y te permitan crear estrategias en la práctica del idioma inglés usando recursos digitales como mironline.
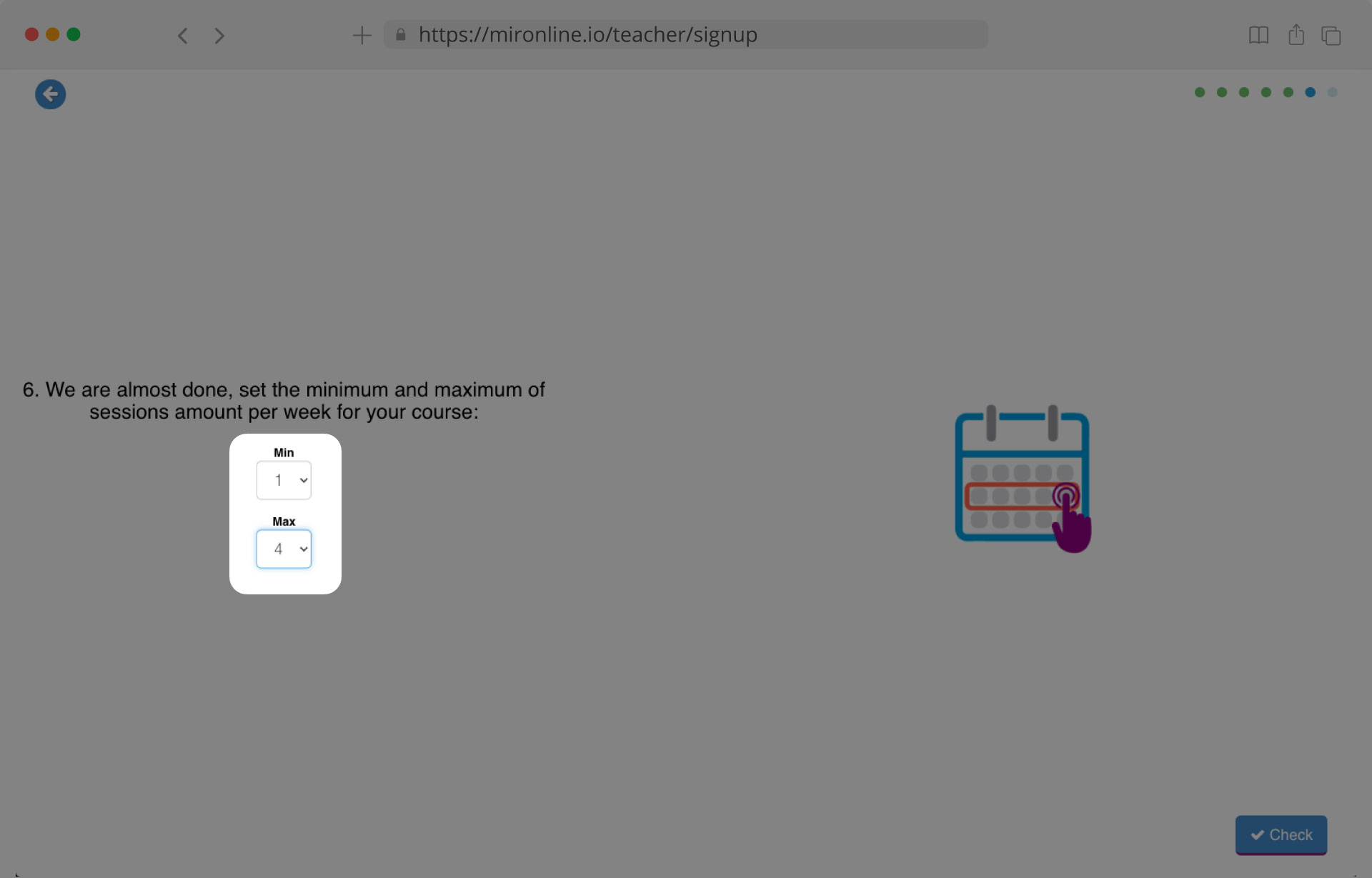
Paso 9: Periodo del curso
Finalmente, el sistema te permitirá elegir la fecha de inicio del curso y la fecha final, esto quiere decir que un curso solo durará mientras los estudiantes cursen el nivel registrado en mironline.
Para elegir el periodo haz clic en la fecha de inicio en el calendario que se muestra en start date, usa las flechas que aparecen a los lados de cada mes y da clic en la izquierda o la derecha para cambiar la fecha de inicio. Elige el final del curso en el campo End date y continúa con los siguientes pasos. Clic en Check y posteriormente en Next step.

¡Listo! Ya has concluído con el registro en la plataforma mironline.
Si deseas agregar más cursos del mismo nivel o si tienes otros cursos de niveles avanzados, puedes hacerlo desde tu perfil del teacher
Podrás iniciar sesión una vez te hayas registrado en mironline.
Paso 1:
Ve a https://mironline.io//teacher/signin
Existen dos formas de iniciar sesión en mironline, según cómo te hayas registrado previamente:
a) A través de servicios de Google:
Da clic en el botón con la leyenda Sign in with Google (o Signed in with Google si tienes una cuenta de Google activa en ese momento) y espera a que el sistema redirija a la sección Today de mironline.

b) Por medio de una cuenta de correo electrónico personalizado:
Escribe el correo que usaste para registrarte en mironline en el campo de Your e-mail luego ingresa la contraseña que asignaste a tu cuenta, finalmente da clic en Log in para iniciar sesión y espera a que el sistema redirija a la sección Today de mironline.
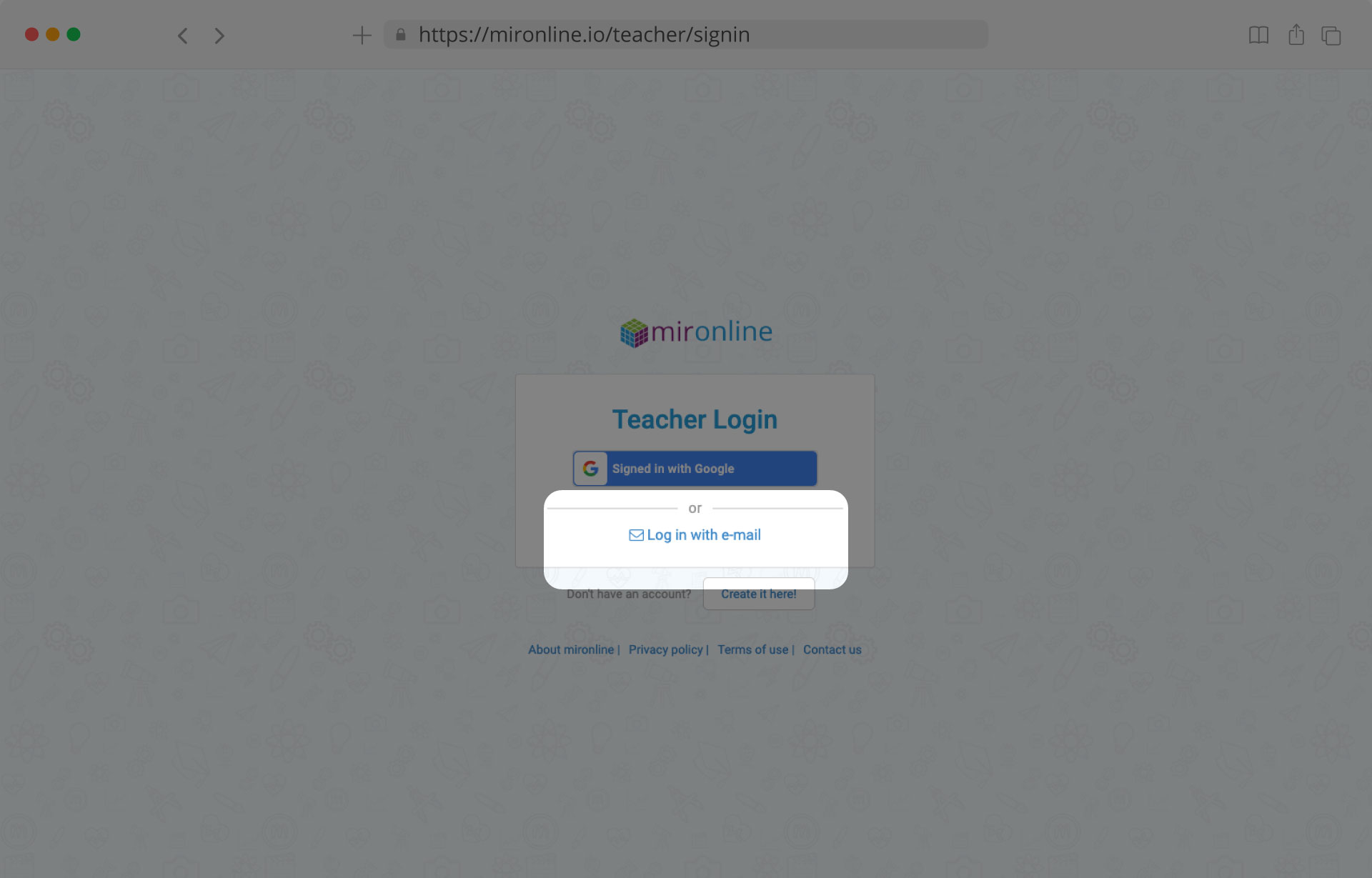
Esta sección es la página principal de tu perfil y se conforma de las siguiente partes:
1. Perfil: aquí aparece el nombre que capturaste en el formulario de registro en mironline por primera vez.
2. Resources: Es una tarjeta donde puedes acceder a recursos digitales de la plataforma mironline tales como: material de audio, flipbook y la guía del teacher.
3. Help & Support: aquí encontrarás ayuda relacionada con dudas que tengas acerca del uso de la plataforma y de su contenido.
4. Courses: Es una sección donde aparecerán los cursos previamente creados, así como los estudiantes y su progreso pertenecientes a bachillerato y/o licenciatura, según las asignaturas que impartas durante el semestre.
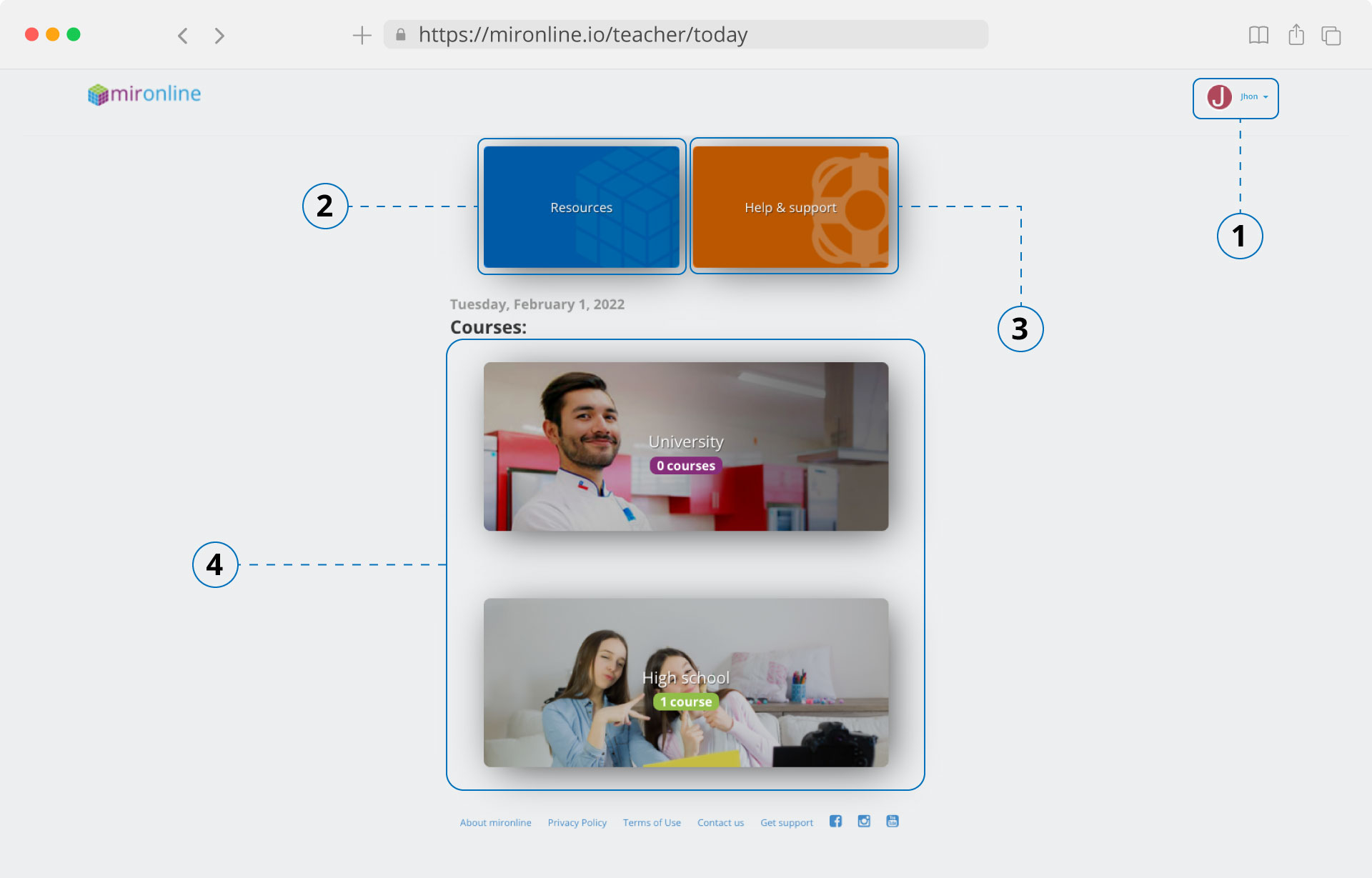
Como teacher, podrás agregar, modificar o eliminar cursos en mironline, así como ver los a los estudiantes y dar seguimiento a su progreso en las actividades.
Existen 2 maneras de crear un curso dentro de mironline, la primera forma es desde el registro de una cuenta de teacher. Dirígete a la sección Registro de éste manual para seguir los pasos.
La segunda forma para crear un curso es desde el perfil del teacher, si ya has creado una cuenta de teacher previamente en mironline.
Paso 1: Inicia sesión
Inicia sesión con tu cuenta de teacher en https://mironline.io//teacher/signin
Paso 2: Selecciona High school
En la sección today aparecerá un apartado que corresponde a cursos de High school, da clic en la tarjeta para empezar a registrar un curso nuevo. Recuerda que ya no es necesario adquirir otro código de activación.
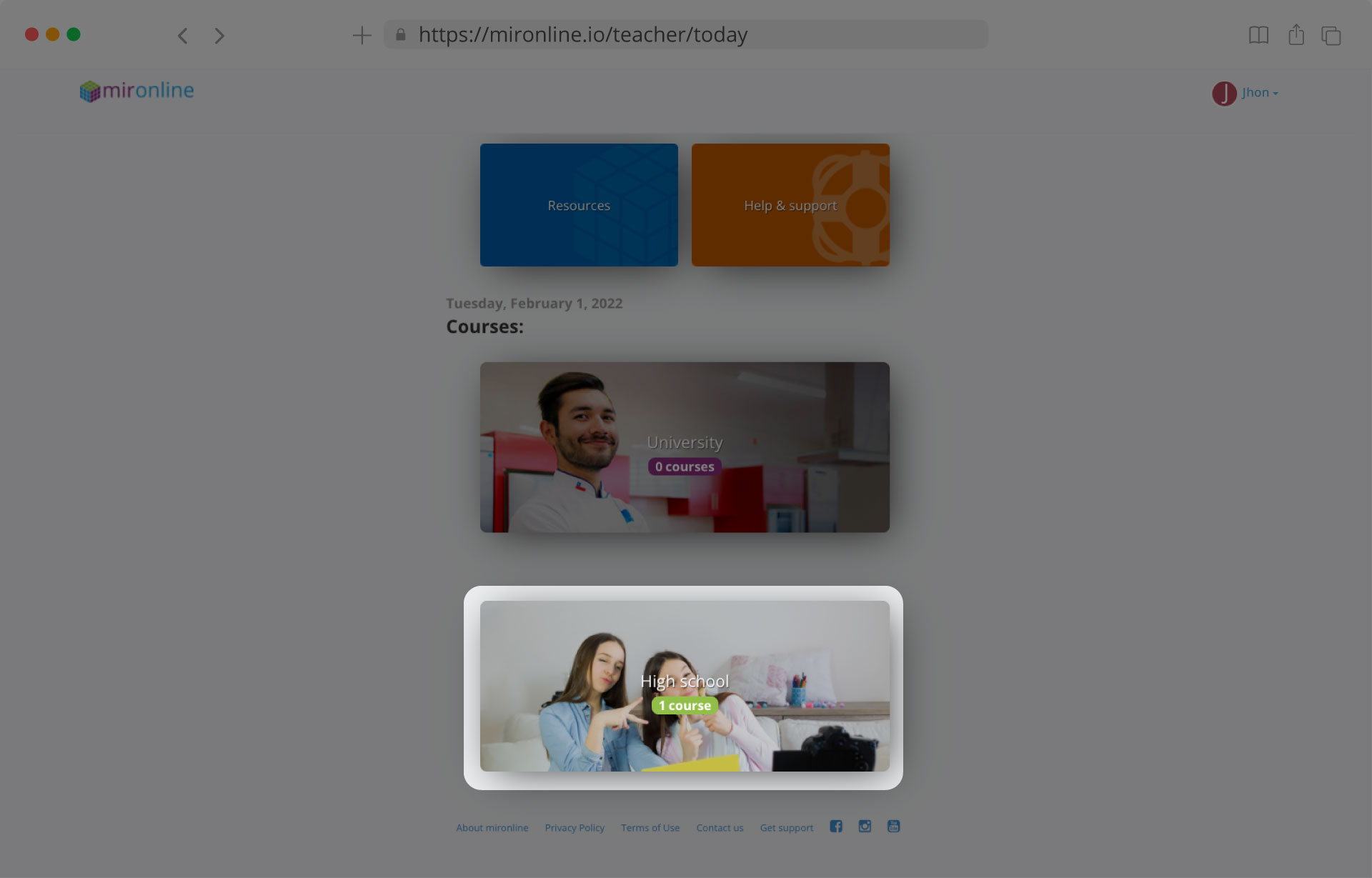
Paso 3: Crea un curso nuevo
Aquí verás el curso o los cursos pertenecientes a High school que ya hayas creado previamente y también podrás crear uno nuevo. Da clic en el boton Create a new course para empezar a crear un nuevo curso.
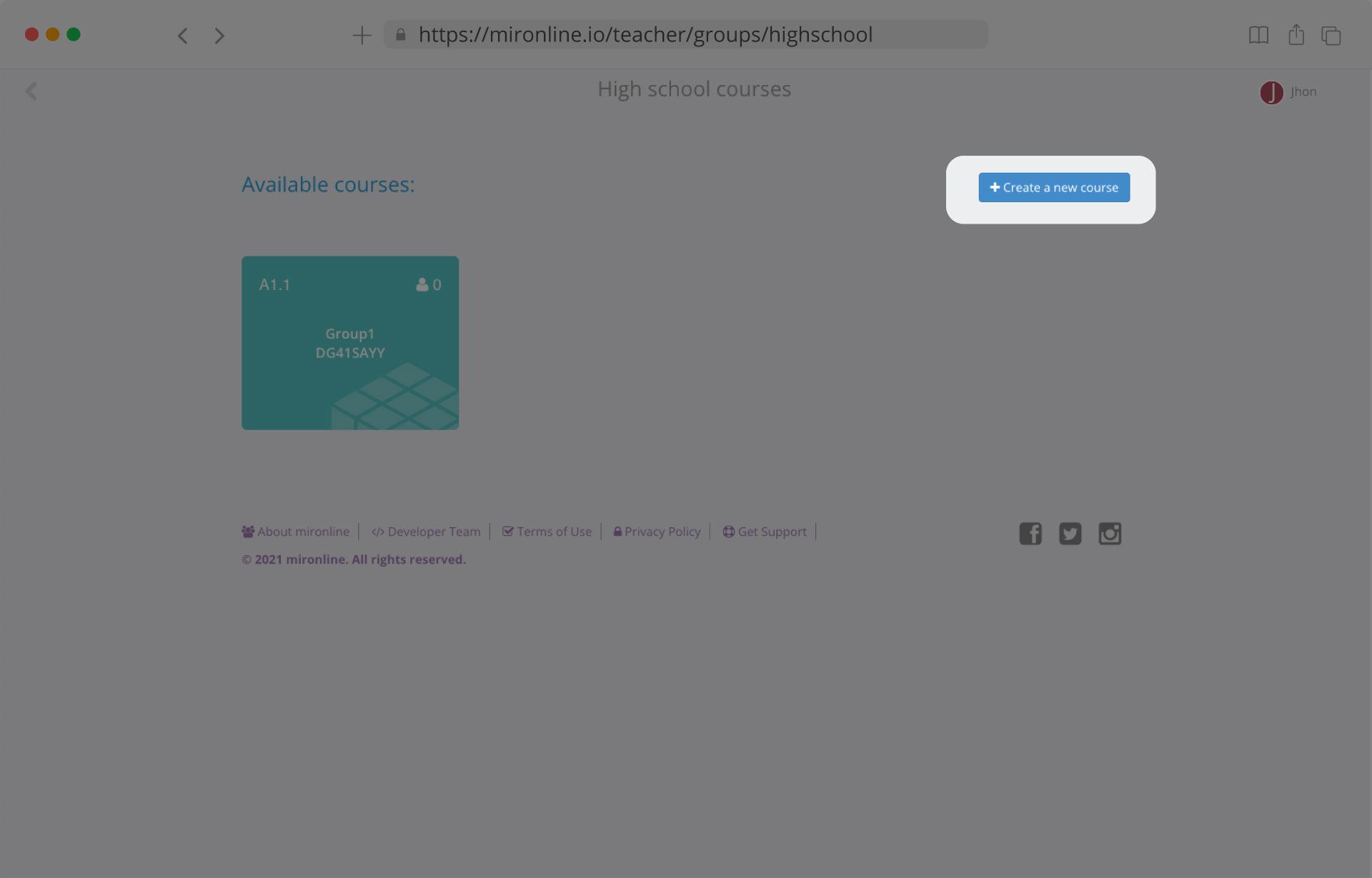
Paso 4: Elige una serie y un nivel para tu curso
Selecciona la serie Go high! en Book series y luego el nivel en Level que corresponde al curso a impartir.
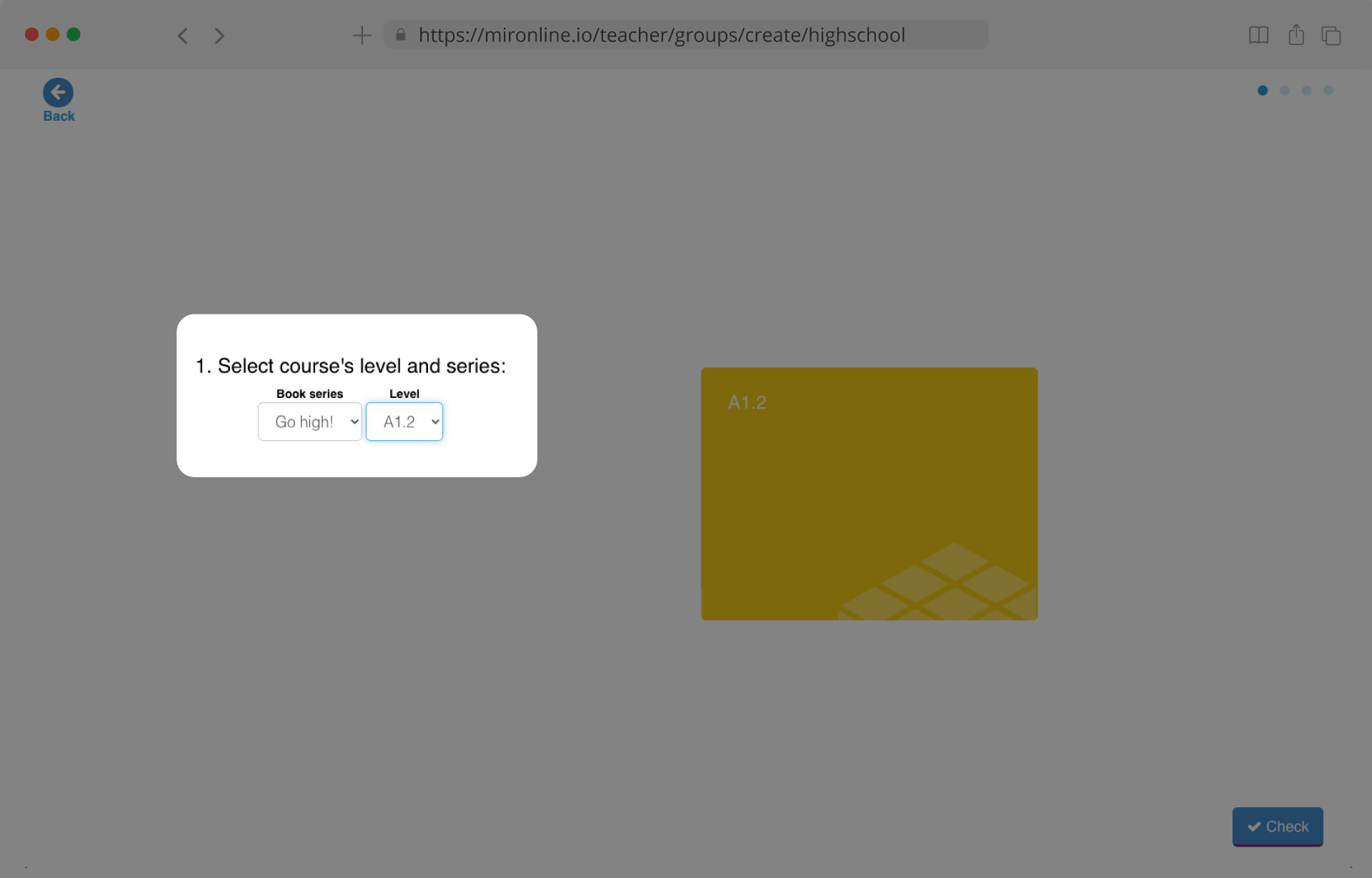
Cuando hayas realizado este paso, el sistema te mostrará un código de curso que compartirás con los estudiantes para que ellos puedan registrar el curso desde su perfil en la sección de estudiantes en mironline. Haz clic en next step para continuar con el siguiente paso.
Paso 5: Elige un nombre para tu nuevo curso
Escribe un nombre con el que vas a identificar el curso durante el periodo escolar y da clic en Check para continuar.
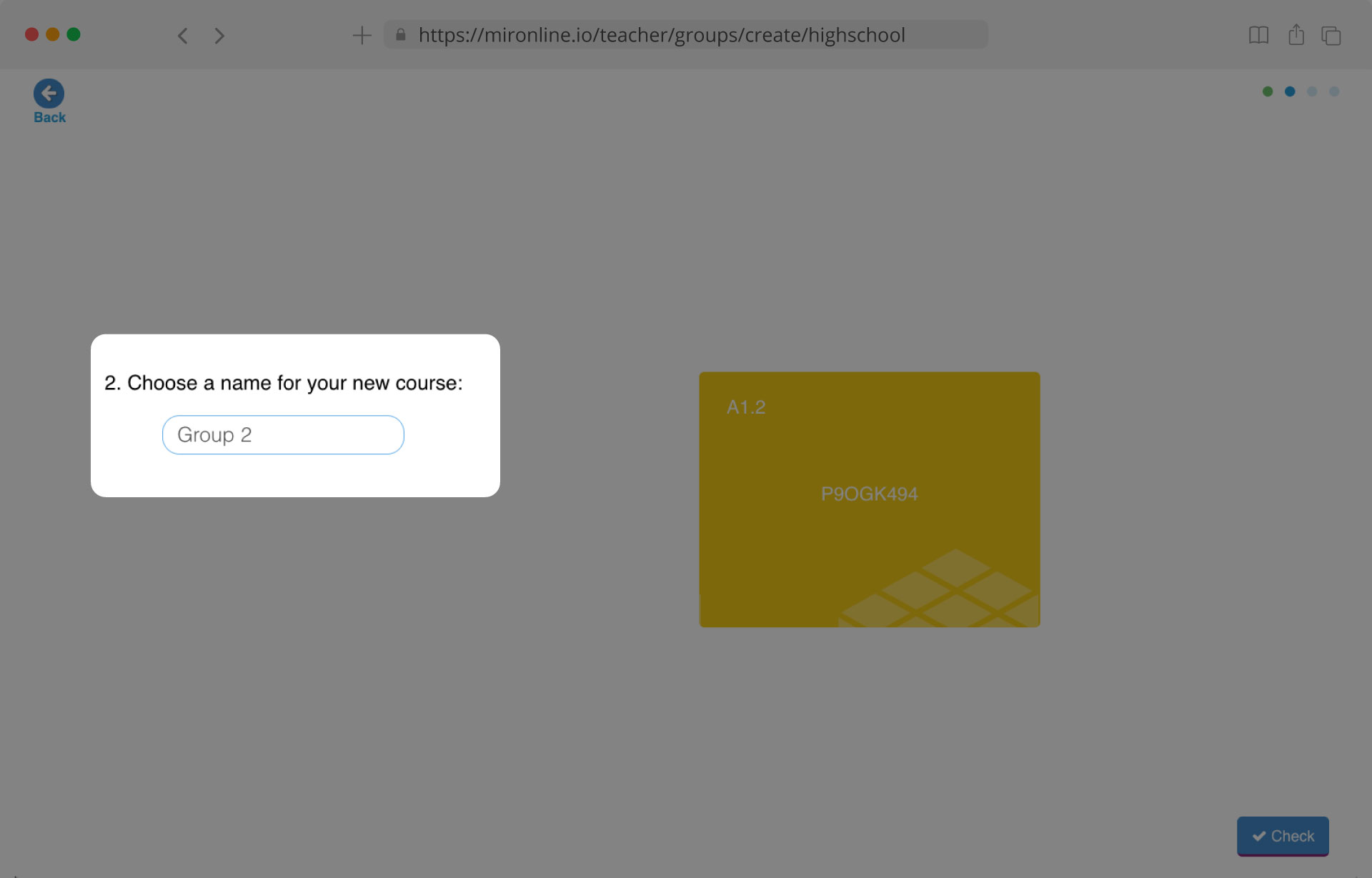
El nombre del curso lo verán los estudiantes desde su perfil de estudiantes en mironline. Asegúrate de que el nombre sea fácil de identificar, puede ser asociado a la institución, nivel, grado o grupo real.
Paso 8: Sesiones
Para continuar con el siguiente paso, elige un número mínimo y un número máximo de sesiones por semana que los estudiantes ingresarán a mironline y luego da clic en Check. Ésta información será útil para que el sistema genere estadísticas en el progreso de las actividades realizadas por los estudiantes de mironline.
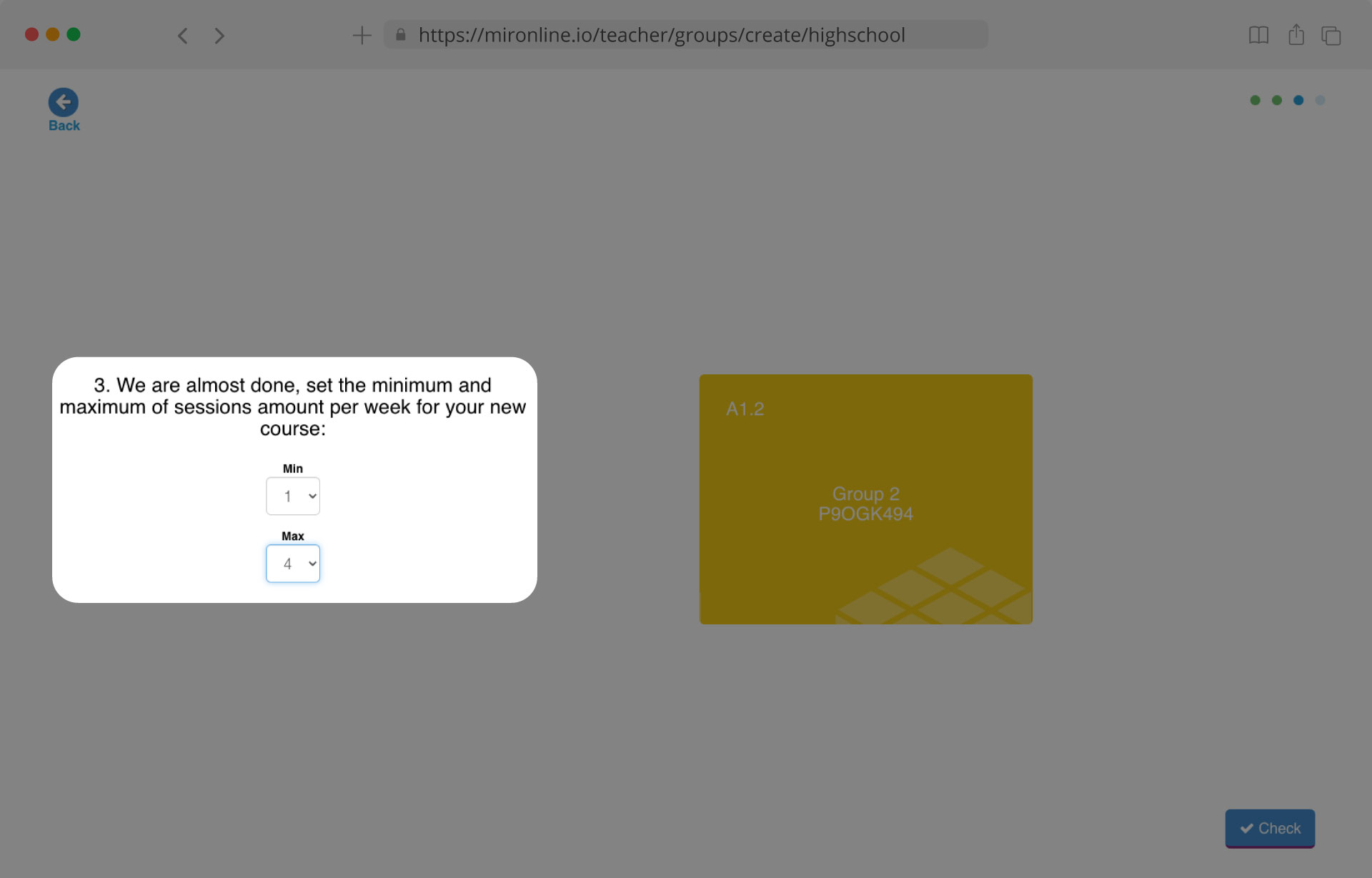
Paso 9: Periodo del curso
Finalmente, el sistema te permitirá elegir la fecha de inicio del curso y la fecha final, esto quiere decir que un curso solo durará mientras los estudiantes cursen el nivel registrado en mironline.
Para elegir el periodo haz clic en la fecha de inicio en el calendario que se muestra en start date, usa las flechas que aparecen a los lados de cada mes y da clic en la izquierda o la derecha para cambiar la fecha de inicio. Elige el final del curso en el campo End date y continúa con los siguientes pasos. Clic en Check y posteriormente en Next step.
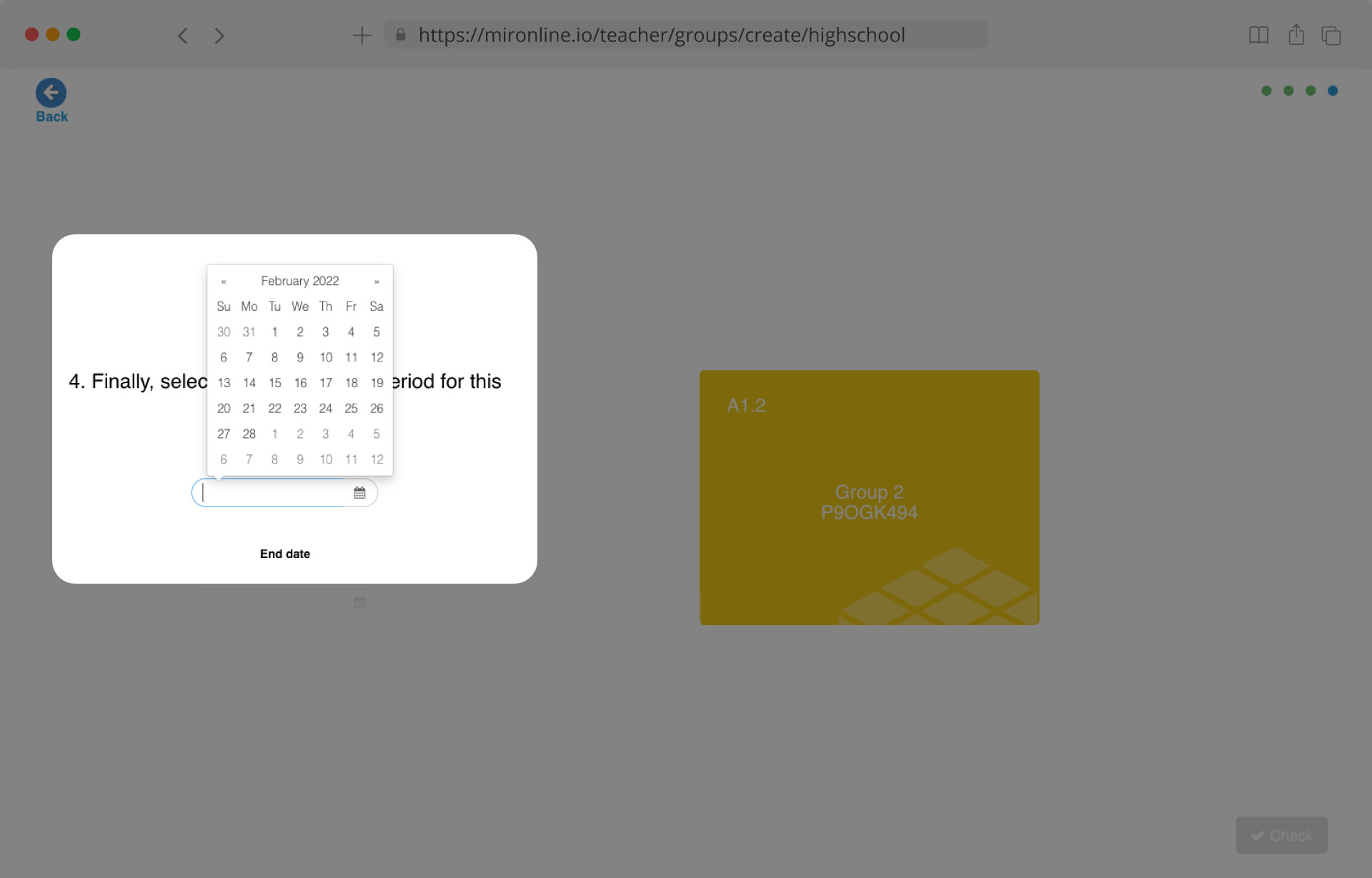
¡Listo! Ya has concluído con la creación de un nuevo curso High school en la plataforma mironline. Da clic en Continue para seguir usando la plataforma mironline.
Si deseas agregar más cursos del mismo nivel o si tienes otros cursos de niveles avanzados, puedes hacerlo desde esta sección cuando lo prefieras. Recuerda que si generas nuevos cursos, el sistema creará un código único que tienes que compartir a los estudiantes a tu cargo para que ellos puedan unirse y generar estadísticas en su progreso de las actividades de mironline.
Los detalles de un curso incluyen los siguientes datos, estadísticas y configuraciones:
Paso 1: Inicia sesión en mironline.
Paso 2: Selecciona la tarjeta High school desde la sección today para ver los cursos previamente creados.
Paso 3: Elige el curso para ver su contenido y los elementos que lo conforman.
a) Título del curso: Es el nombre del curso que asignaste al crearlo por primera vez.
b) Integrated Skills Activities (ISAs): es el área donde aparecerán las solicitudes de actividades enviadas por los estudiantes para ser evaluadas. Aquí se muestra una tabla con el nombre y apellido del estudiante, unidad de la actividad, lección de la actividad (A o B), fecha de la actividad recibida y la acción a realizar (calificar).
Nota: Las unidades en las actividades integradoras se desbloquean al final de cada unidad de General English.
c) Search bar: es un campo que permite buscar una actividad integradora por su nombre.
d) Grade : es la opción que permite dar una puntación y un comentario acerca del desempeño en la actividad recibida por el estudiante. Da click y visualizarás una ventana con los campos:
e) Rate: es un menú de opciones que te permitirán decidir la evaluación del estudiante de acuerdo a su trabajo realizado, donde Innefective es la calificación más baja y High effective es una calificación que cumple con lo requerido en la actividad integradora; y,
f) Comments es un campo donde podrás comentar la actividad integradora que el estudiante ha realizado. Da clic en save y el feedback se actualizará en el perfil del estudiante desde la sección de Integrated Skills Activities.
g) N Students joined: es el número de estudiantes registrados en el curso durante el período actual.
h) Search a student: es una campo para buscar estudiantes por correo electrónico o por nombre.
i) Signed up students: muestra la lista de estudiantes que se han registrado en el grupo con detalles como sus avatares, nombres, direcciones de correo electrónico y fechas de su último inicio de sesión en mironline.
j) Group Activity: Es un gráfico que muestra la actividad promedio de sesiones al mes que los alumnos realizan en mironline.
k) Resources: sección donde se pueden encontrar los audios del profesor en formato mp3, la guía del teacher en formato flipbook y PDF así como la opción para ver las actividades disponibles en mironline students correspondientes al nivel registrado (ver en mironline para más información).
l) Group settings: sección donde puedes ver la configuración de tu grupo. Entre otras cosas, podrás cambiar el nombre, ver el código de tu grupo, cambiar el número de sesiones por semana y vaciar o eliminar tu grupo. Las opciones vaciar o eliminar un grupo son irreversibles.
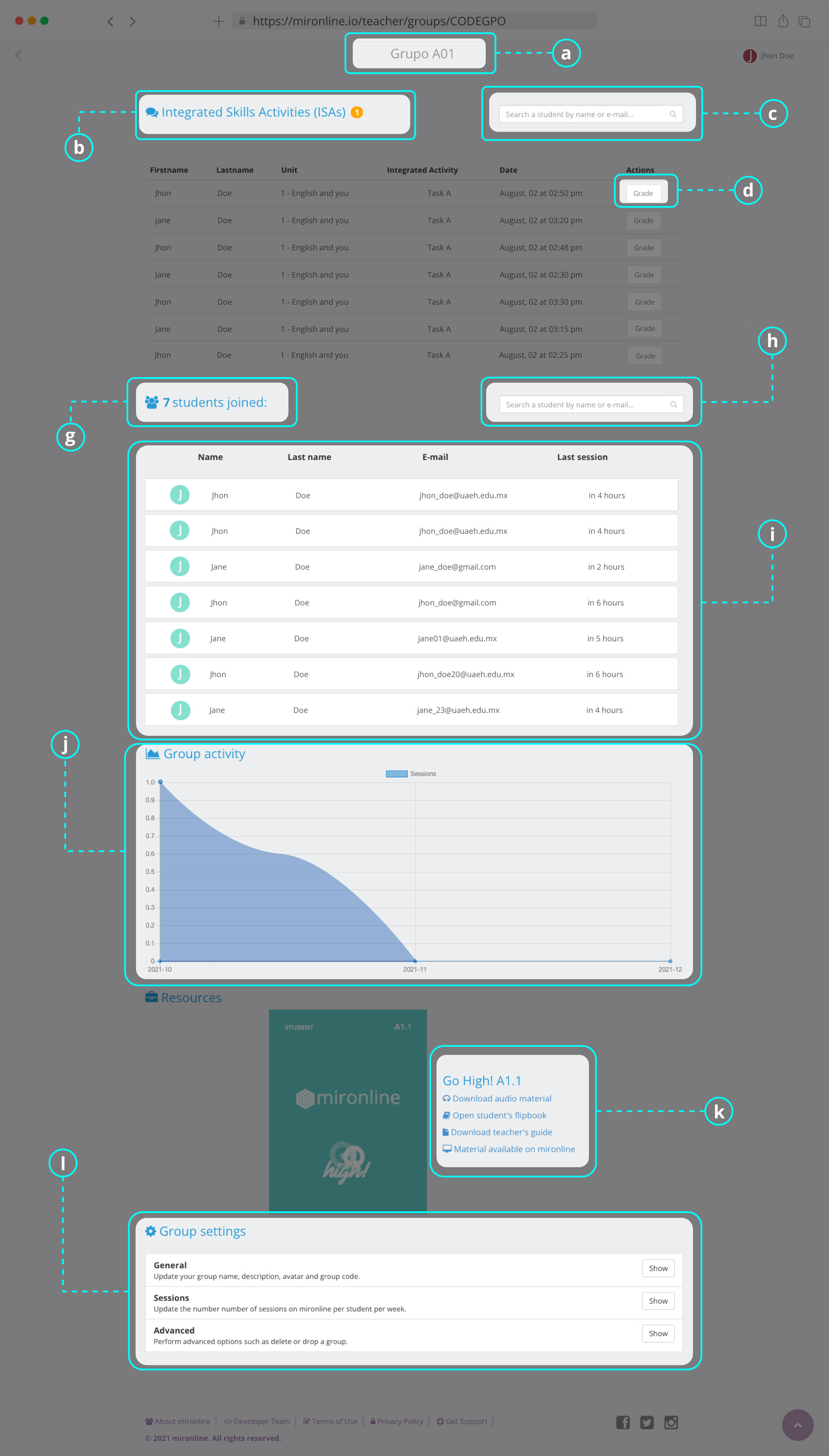
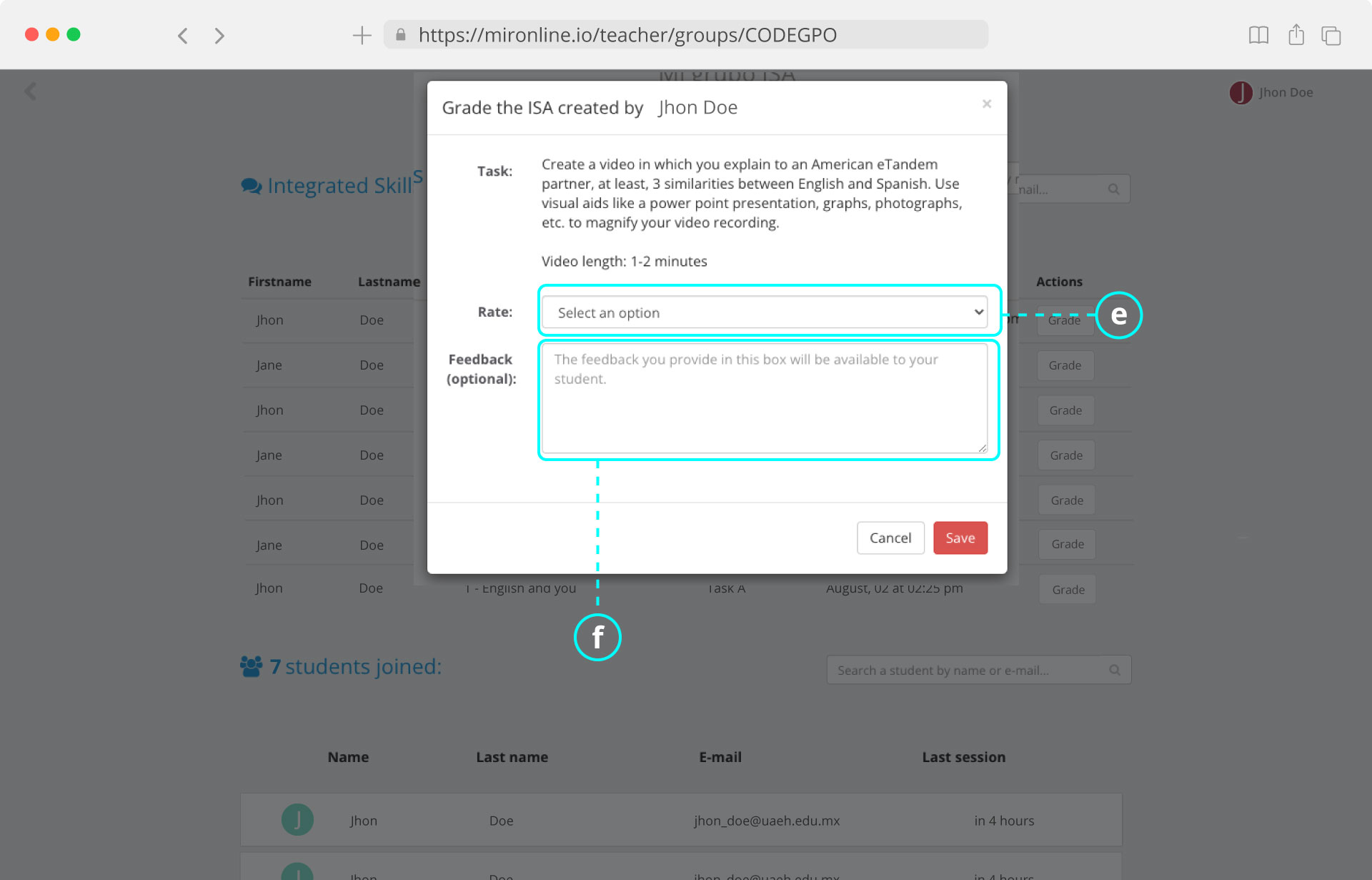
Aquí podrás conocer los detalles de cada estudiante, así como dar seguimiento a sus estadísticas y a su progreso de manera individual.
Paso 1: Inicia sesión en mironline.
Paso 2: Selecciona la tarjeta High school en la sección today para ver los cursos previamente creados.
Paso 3: Elige el curso para ver su contenido.
Paso 4: Busca la sección N Students joined y haz clic en el nombre del estudiante para conocer los detalles de las actividades realizadas, también en el campo de búsqueda puedes escribir el nombre / correo del estudiante y ubicarlo de manera más rápida.
Paso 5: Haz clic en el nombre de un estudiante para revisar su perfil.
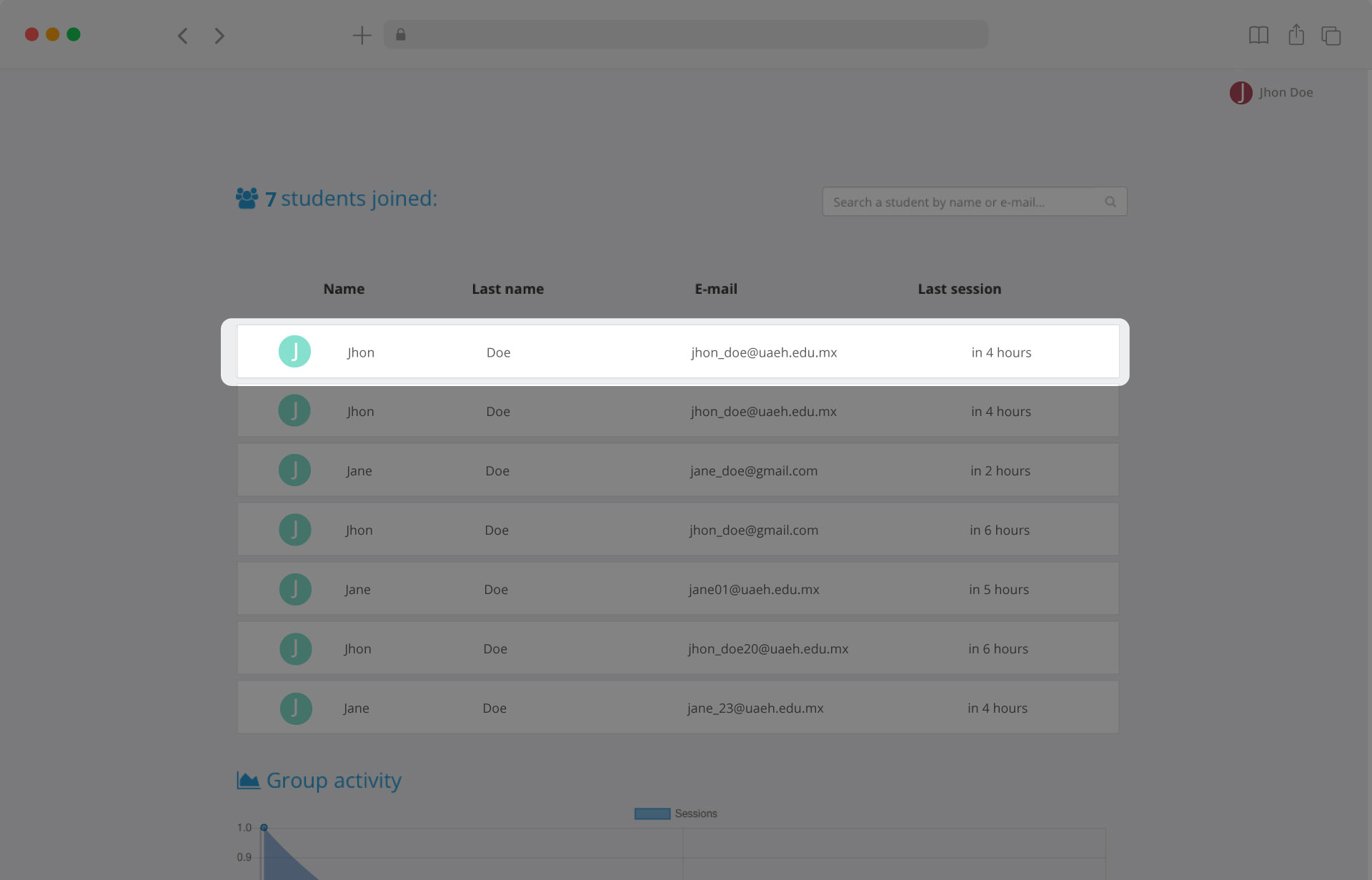
Una vez que te encuentres en el perfil del estudiante, el sistema te mostrará lo siguiente:
a) Student cover profile: se muestran los detalles generales de un estudiante, como su nombre, la fecha de registro, el nivel o los niveles activos y el número total de sesiones.
b) Barra de navegación: aquí se encontrarán las sesiones activas mensuales y el progreso EGP.
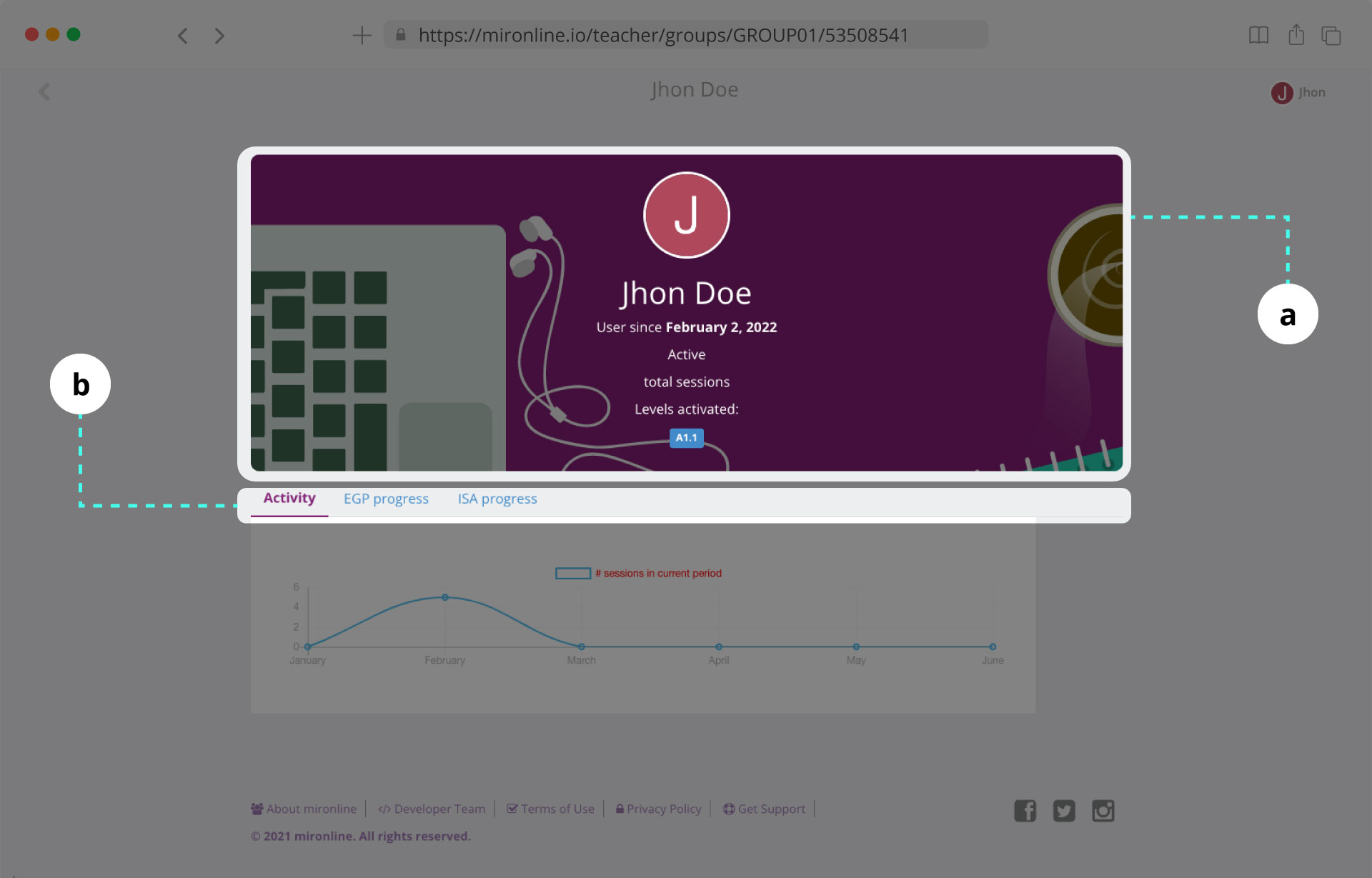
Muestra una gráfica con el número total de sesiones que el sistema registra cuando un estudiante inicia sesion en mironline.
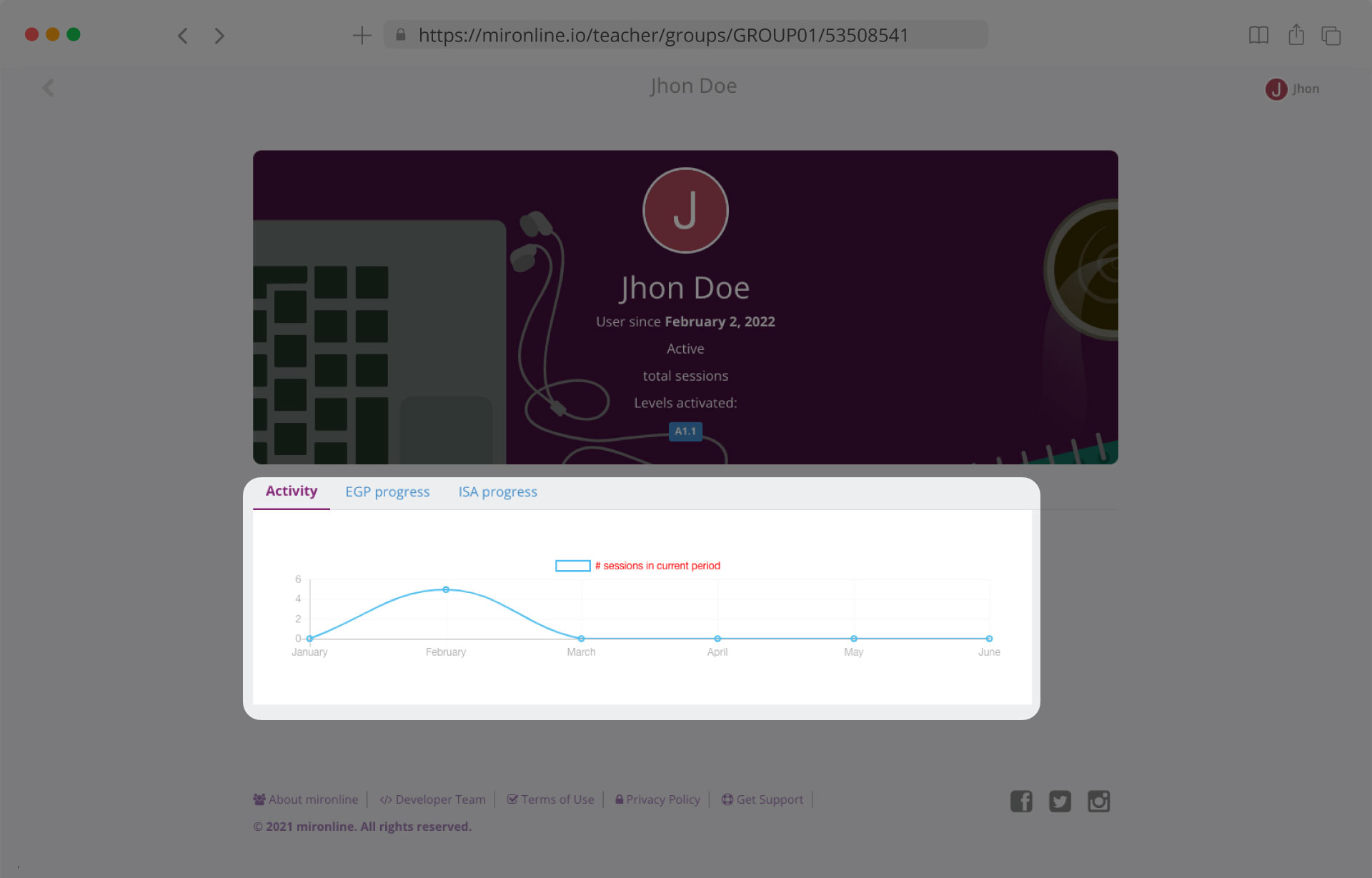
a) Student's pass rating chart: muestra una gráfica de las fortalezas que el estudiante domina, comparando los puntajes obtenidos en Skills work, grammar y vocabulary.
b) Results by skills/subskills: es un resumen de todas las respuestas correctas e incorrectas, así como un puntaje promedio de cada estudiante por sub-habilidad. El color de las etiquetas puede ser verde, naranja o rojo, dependiendo de la calificación de aprobación obtenida por el estudiante para cada sub-habilidad, de esta manera puedes echar un vistazo rápido a las fortalezas y debilidades de tus estudiantes y tomar las acciones que tú consideres necesarias.
c) Results by units: Esta sección muestra el resultado del estudiante por unidad respecto al nivel activo del curso. Puedes ver las unidades a medida que el alumno avanza con las actividades de cada unidad.
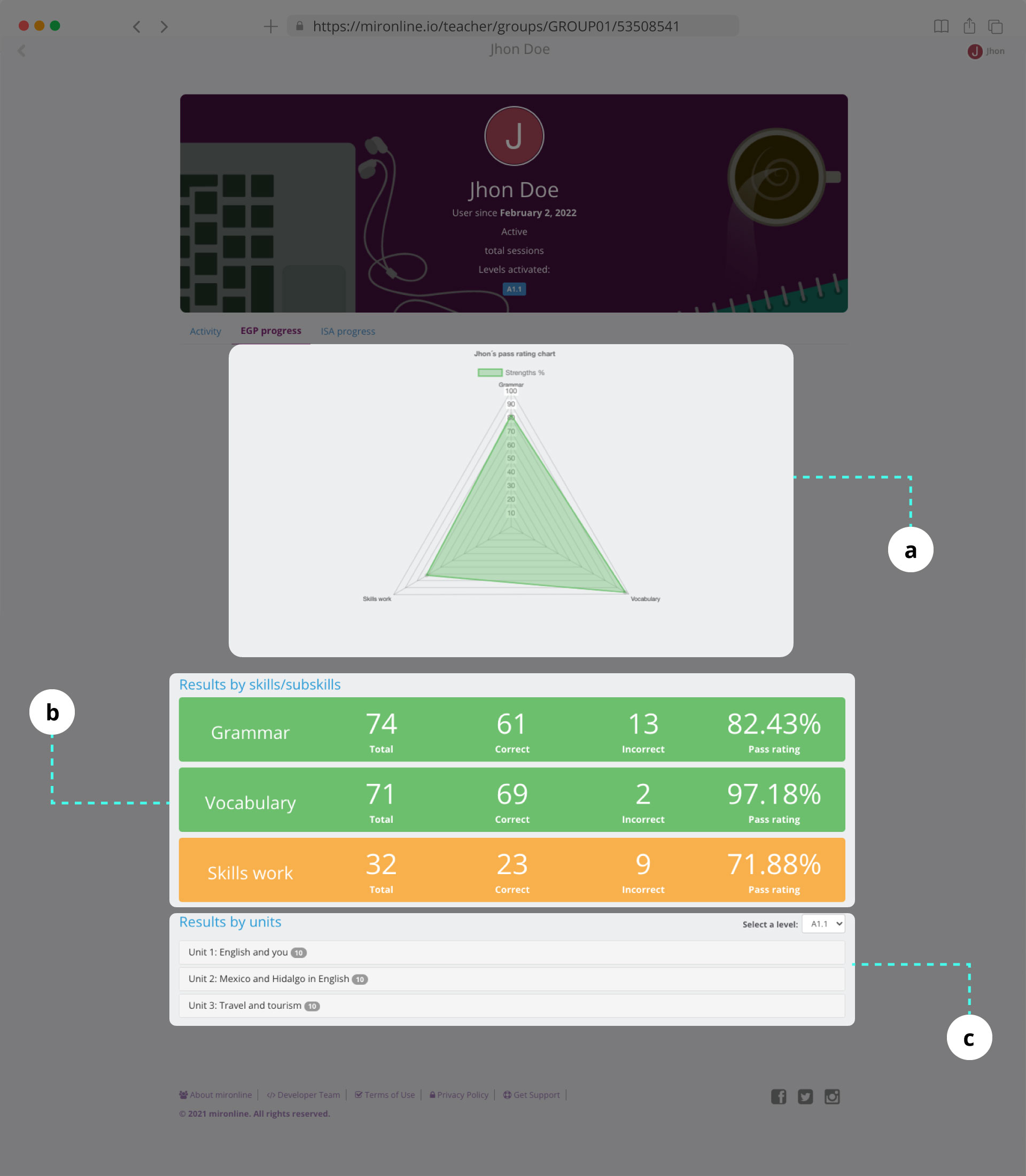
Si deseas ver los detalles de cada actividad realizada por los estudiantes en una unidad específica, haz clic en el título de la unidad y se mostrará lo siguiente:
a) Nombre de la actividad b) Habilidad y sub-habilidad desarrollada durante la actividad. c) Número de respuestas correctas d) Número de respuestas incorrectas e) Intentos f) Fecha de la actividad.
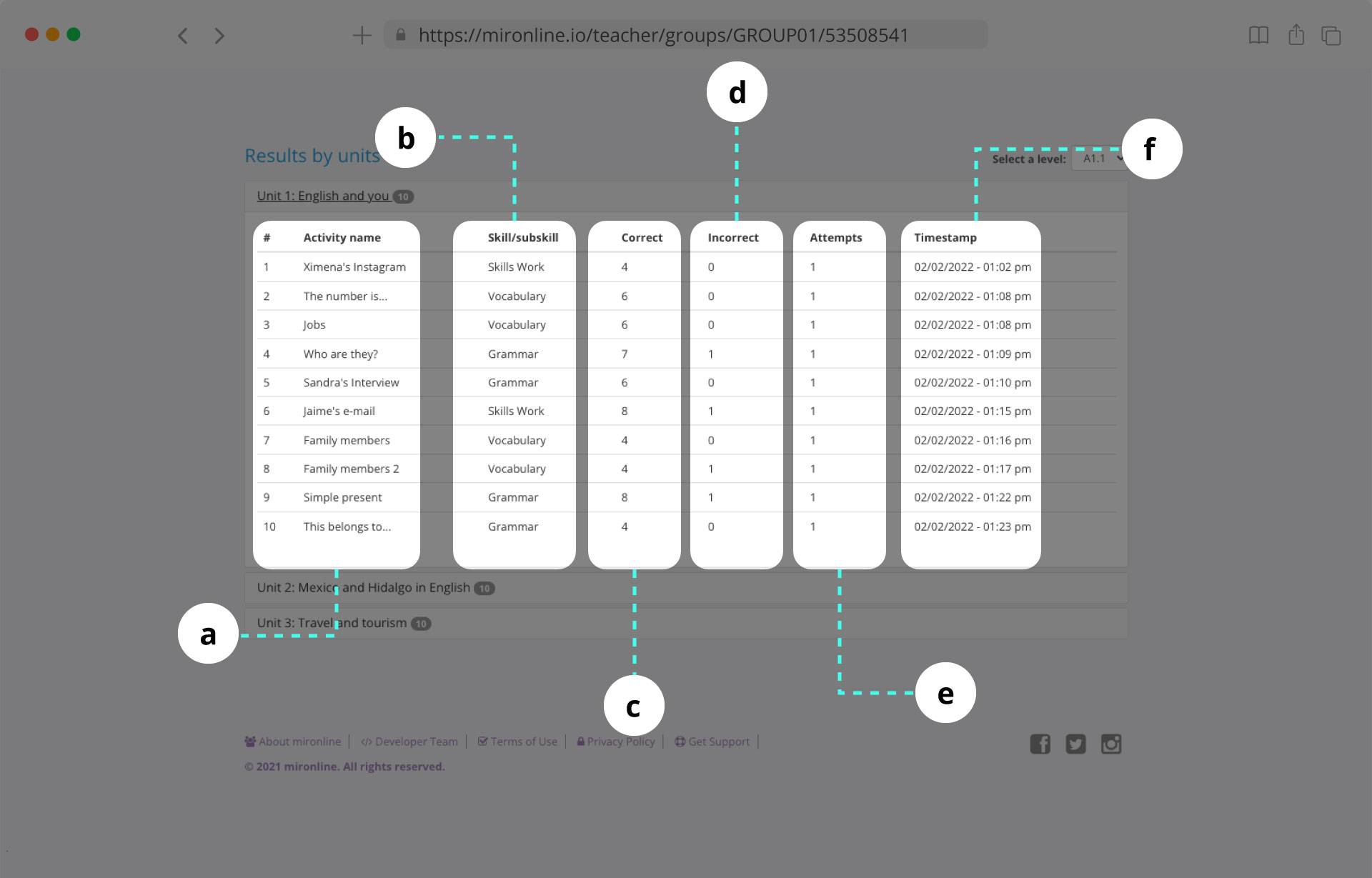
Puedes descargar los audios correspondientes al nivel del libro Go High! de cada curso que hayas creado previamente, para hacerlo sólo sigue los pasos:
Paso 1: Inicia sesión con tu cuenta de teacher
Paso 2: Selecciona la tarjeta resources que se encuentra en la sección Today
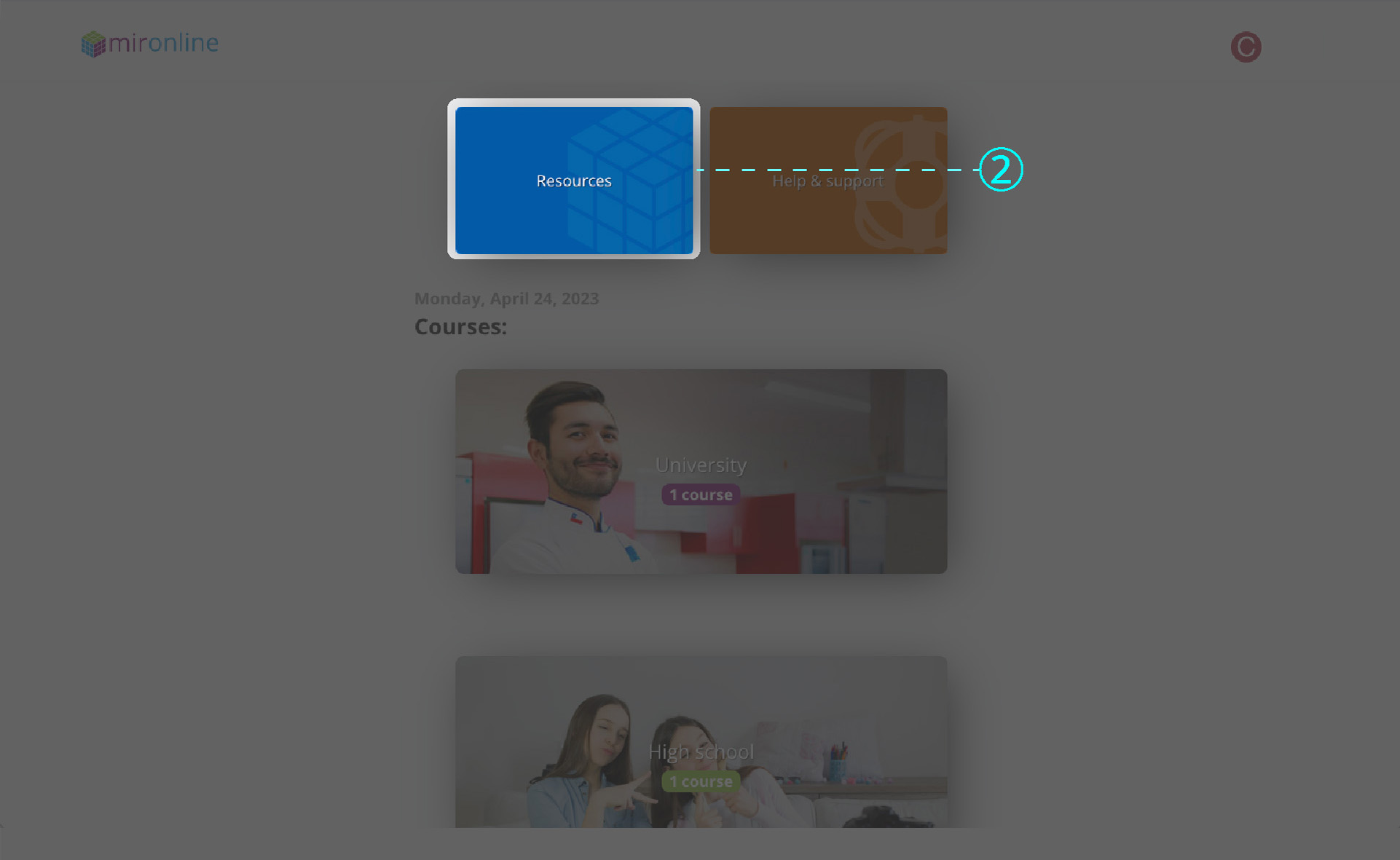
Paso 3: Elige el libro correspondiente al nivel que deseas descargar los audios y da clic en Download audio material. Automáticamente se descargará un archivo comprimido, elige la ubicación en tu computadora para tener acceso a los audios y listo.
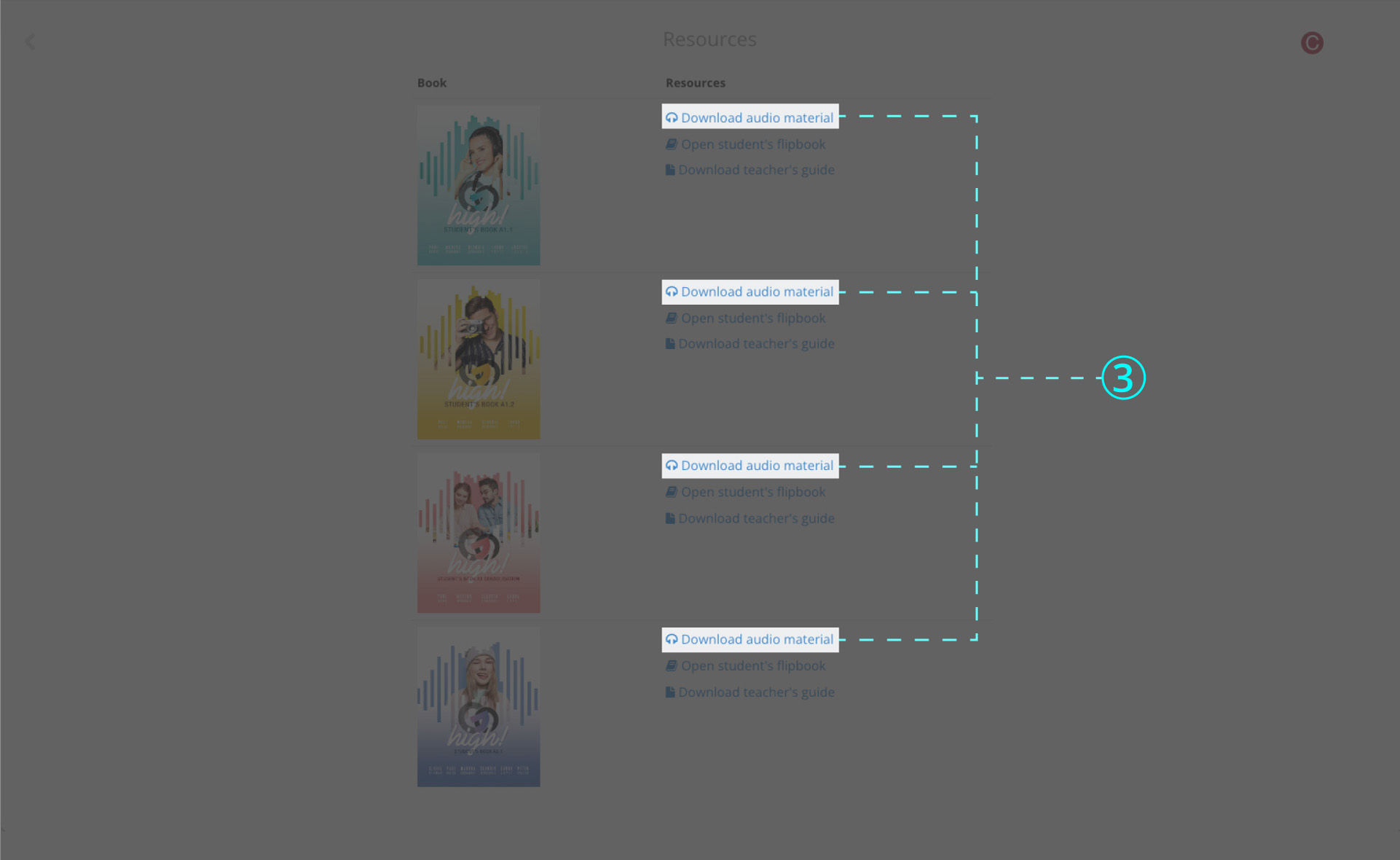
La plataforma mironline está integrada por EGP Material e ISA Activities, puedes ver el material disponible en estos apartados para tus estudiantes dependiendo del nivel y del curso previamente registrado. Sigue los pasos para visualizar el contenido:
Paso 1: Inicia sesión con tu cuenta de teacher en mironline
Paso 2: Selecciona High school
Paso 3: Haz clic en Material available on mironline
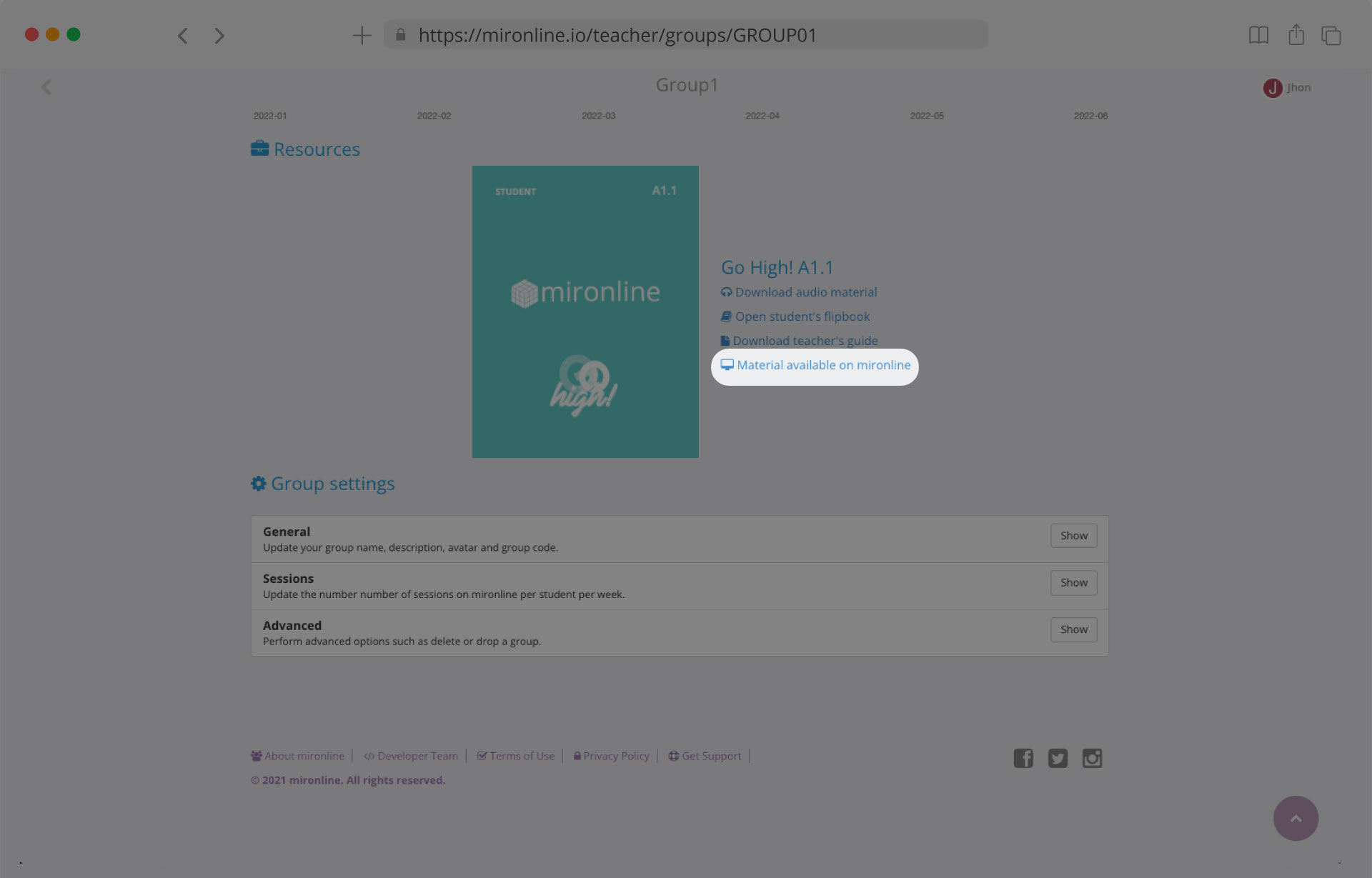
A continuación el sistema mostrará el material correspondiente a Inglés General para Go High!, el cual cuenta con 3 unidades y éstas a su vez en 10 actividades por unidad (2 actividades de skills word, 4 de vocabulary y 4 de grammar).
Paso 4: Haz clic en Show activities para ver la unidad que deseas explorar la lista de actividades.
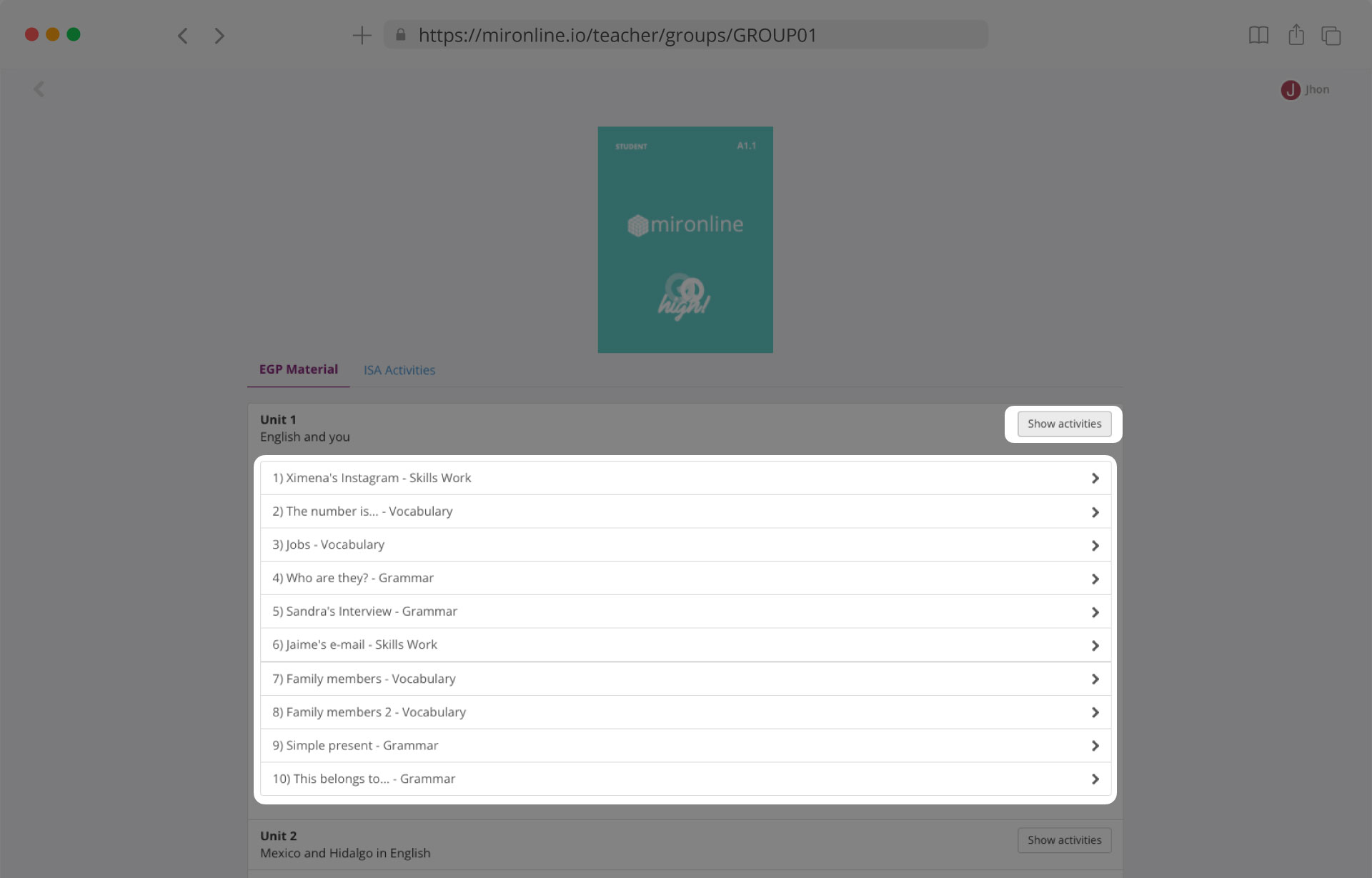
Realiza los mismos pasos para visualizar el contenido ISA Activities, pero en lugar de elegir EGP Material, elige ISA Activities.
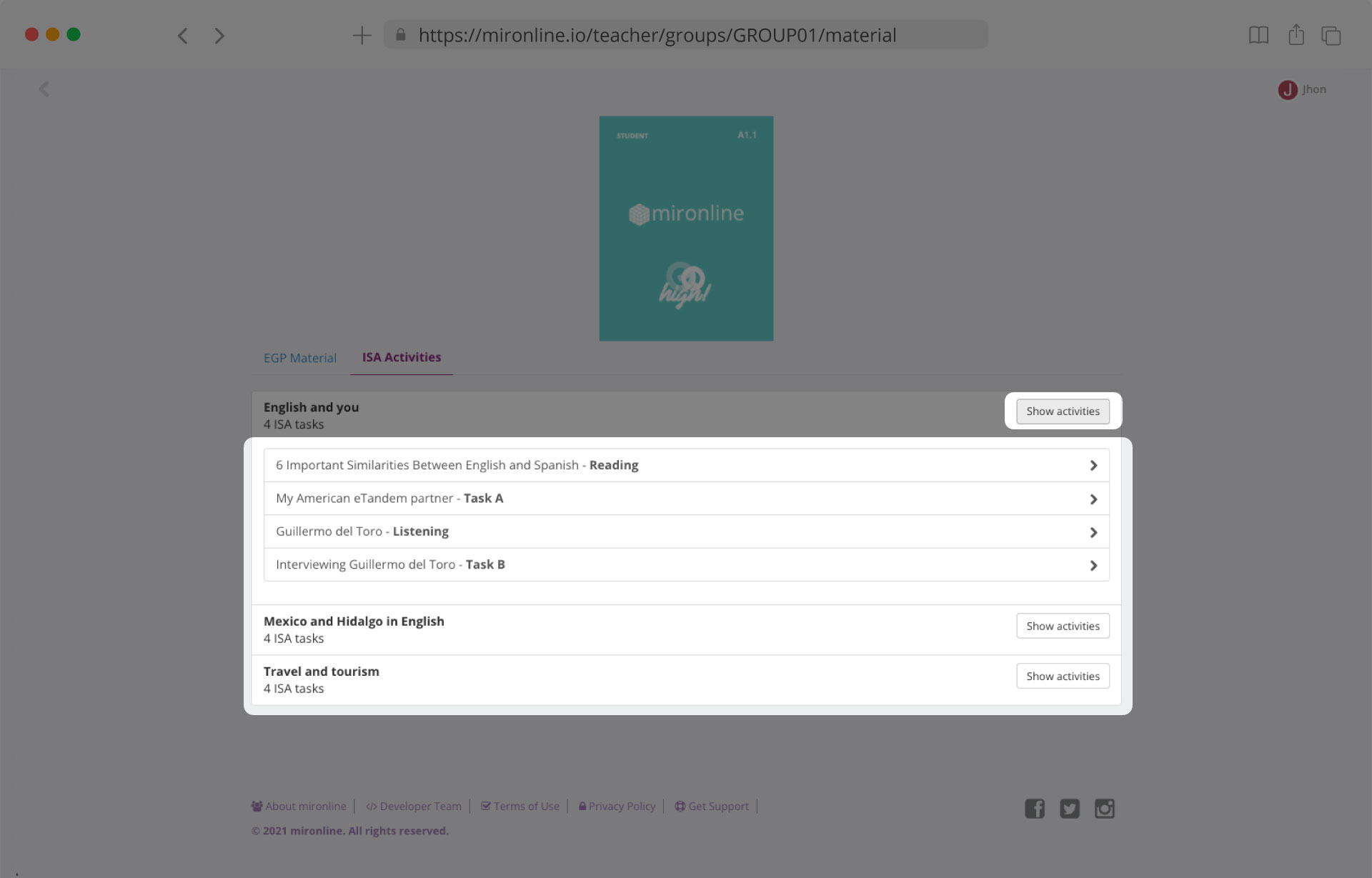
Flipbook es una herramienta que te permite interactuar y visualizar el contenido de Make It Real! Go High en forma de libro digital y puedes abrirlo dando clic en Open student's book en la sección Resources
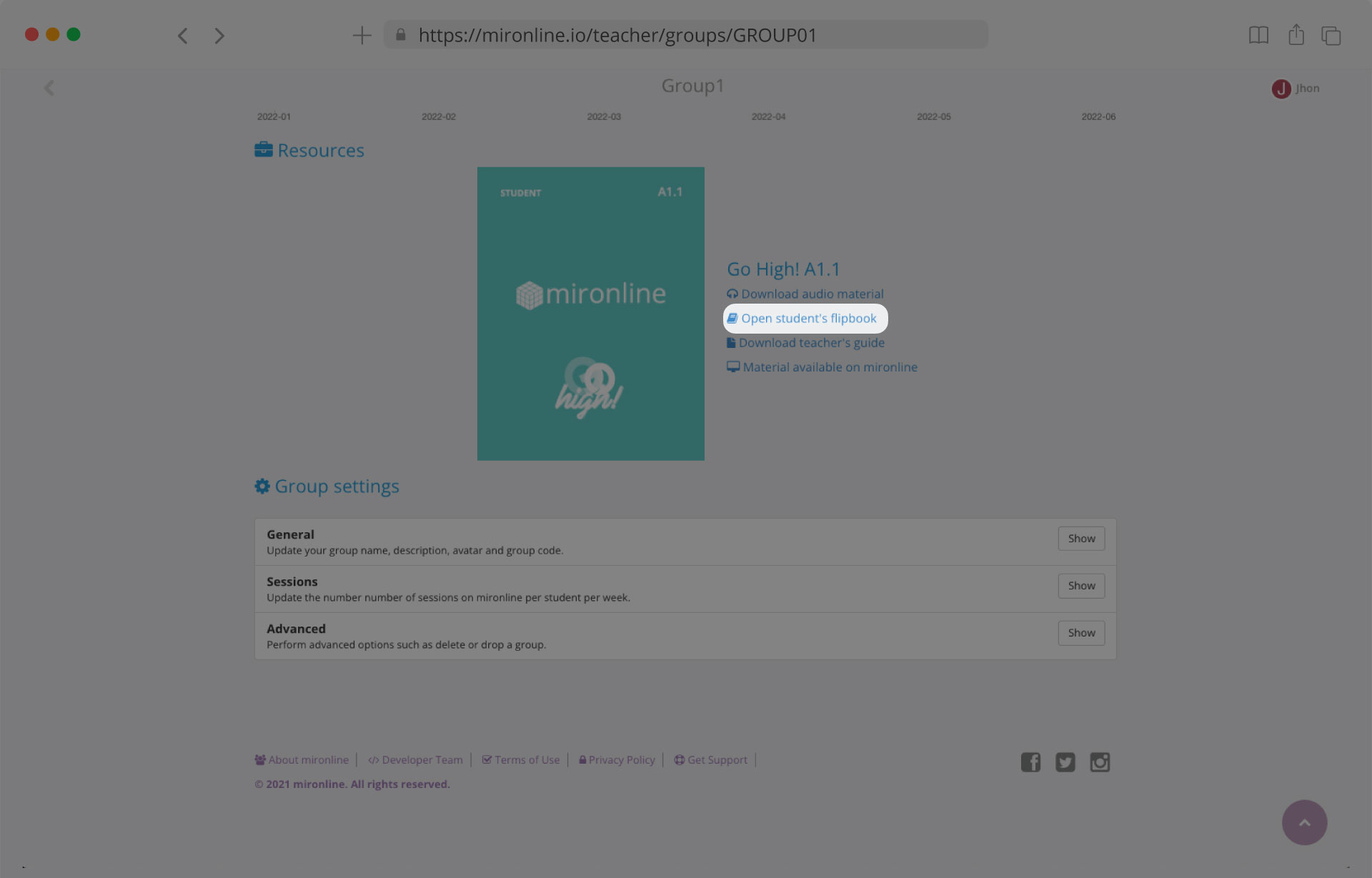
Una vez hayas ingresado a éste recurso podrás interactuar con el flipbook haciendo clic en alguna de las páginas del student's book para cambiar a la siguiente o regresar, haciendo scroll con el mouse o bien puedes hacer uso de la interfaz gráfica que ésta herramienta te ofrece:
a) Prev : botón para regresar a la página anterior.
b) Next : botón para cambiar a la página siguiente.
c) Zoom: botón para acercar el contenido del student's book.
d) To end: botón para ir a la última página.
e) Slope: botón para visualizar el libro en perspectiva.
f) Larger: botón para visualizar el libro en pantalla completa.
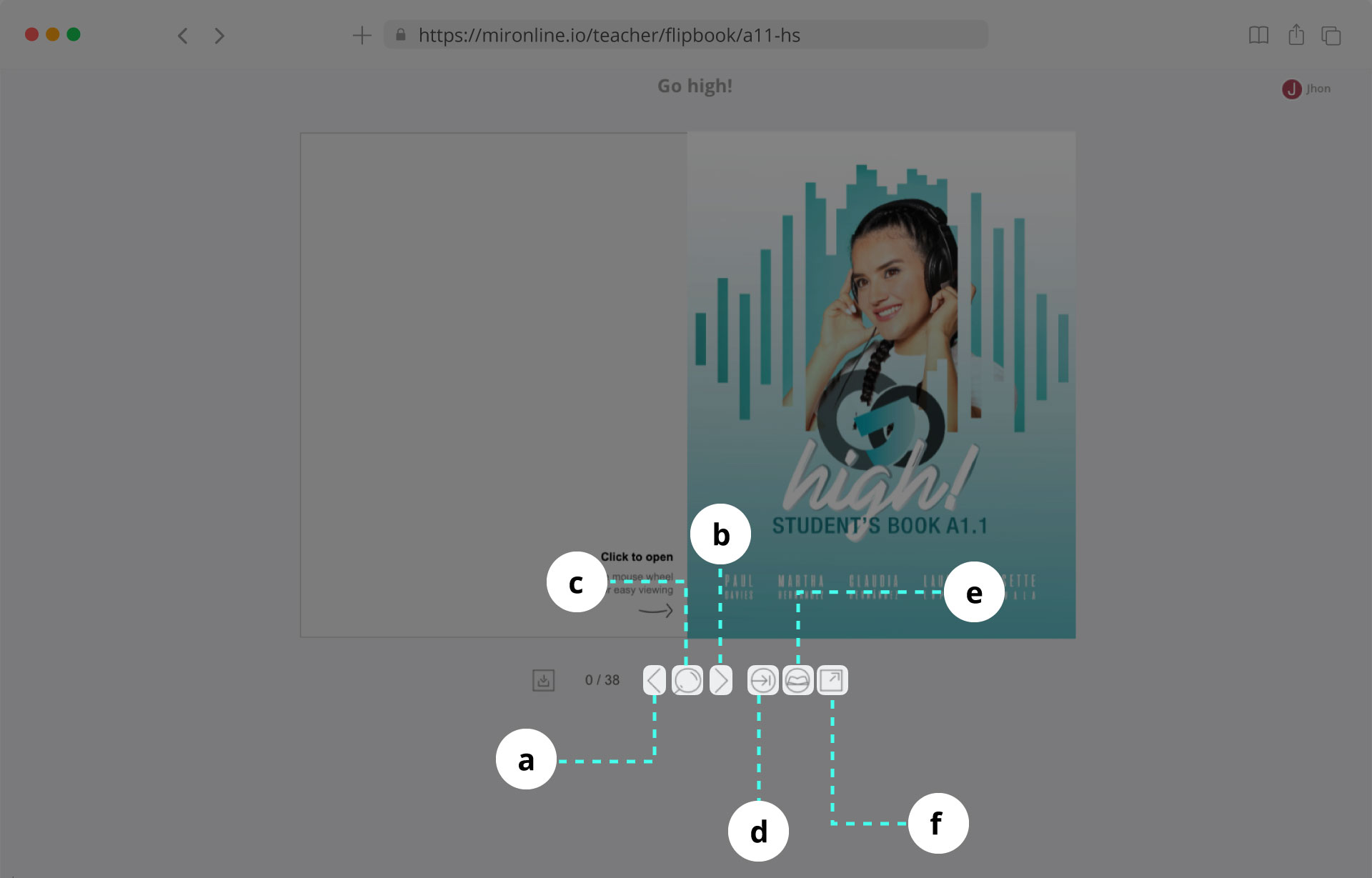
Para salir del flipbook y regresar al perfil del teacher da clic en la opción de cerrar pestaña y listo.

Teacher, si tienes algún problema o sugerencia acerca de la funcionalidad en la plataforma mironline, puedes escribirnos en [email protected] y nos comunicaremos contigo a la brevedad posible para dar seguimiento a tu solicitud. Te recomendamos incluir los siguientes datos en el cuerpo del correo para brindarte la mejor atención: