¡Bienvenid@ al manual de student en mironline!
En este manual podrás consultar ayuda relacionada con el uso de la plataforma mironline. Es importante considerar algunos aspectos técnicos para tener la mejor experiencia de usuario y así, aprovechar al máximo nuestro contenido.
mironline no necesita instalación de algún programa o aplicación en tu dispositivo, sólo requiere una conexión estable de internet e ingresar desde cualquier computadora con sistema operativo ( Windows, Mac o Linux) y contar con la última versión de alguno de los siguientes navegadores web:
Google Chrome
Mozilla Firefox
Microsoft Edge
Si deseas ingresar desde un sistema operativo móvil ( Android o iOS) asegúrate de tener un navegador web instalado, de preferencia Google Chrome o Mozilla Firefox.
Es posible que otros navegadores también sirvan, pero tal vez no puedas usar todas las funciones de la plataforma mironline.
mironline modo light es un tema con formato estandar en los colores de la interfaz gráfica caracterizada por un contraste positivo que hace referencia al texto oscuro sobre un fondo blanco.
Se usa principalmente en entornos con mucha luz, ofreciendo la capacidad de una mejor comprensión lectora y visual.
mironline modo dark es una novedad de la última actualización en la interfaz gráfica de la plataforma mironline con un contraste negativo, haciendo referencia a texto claro sobre un fondo oscuro, conservando la legibilidad del contenido. Las principales ventajas de usar el modo dark en comparación al modo light son las siguientes:
¿Cómo activar el modo light / dark en mironline?
Esta característica se activará automáticamente dependiendo de la configuración de tu sistema operativo, entra a preferencias del sistema desde tu computadora o dispositivo movil y ajusta el modo light o modo dark según lo prefieras.
Paso 1: Ve a mironline.io
a) Escribe en la url de tu navegador web mironline.io.
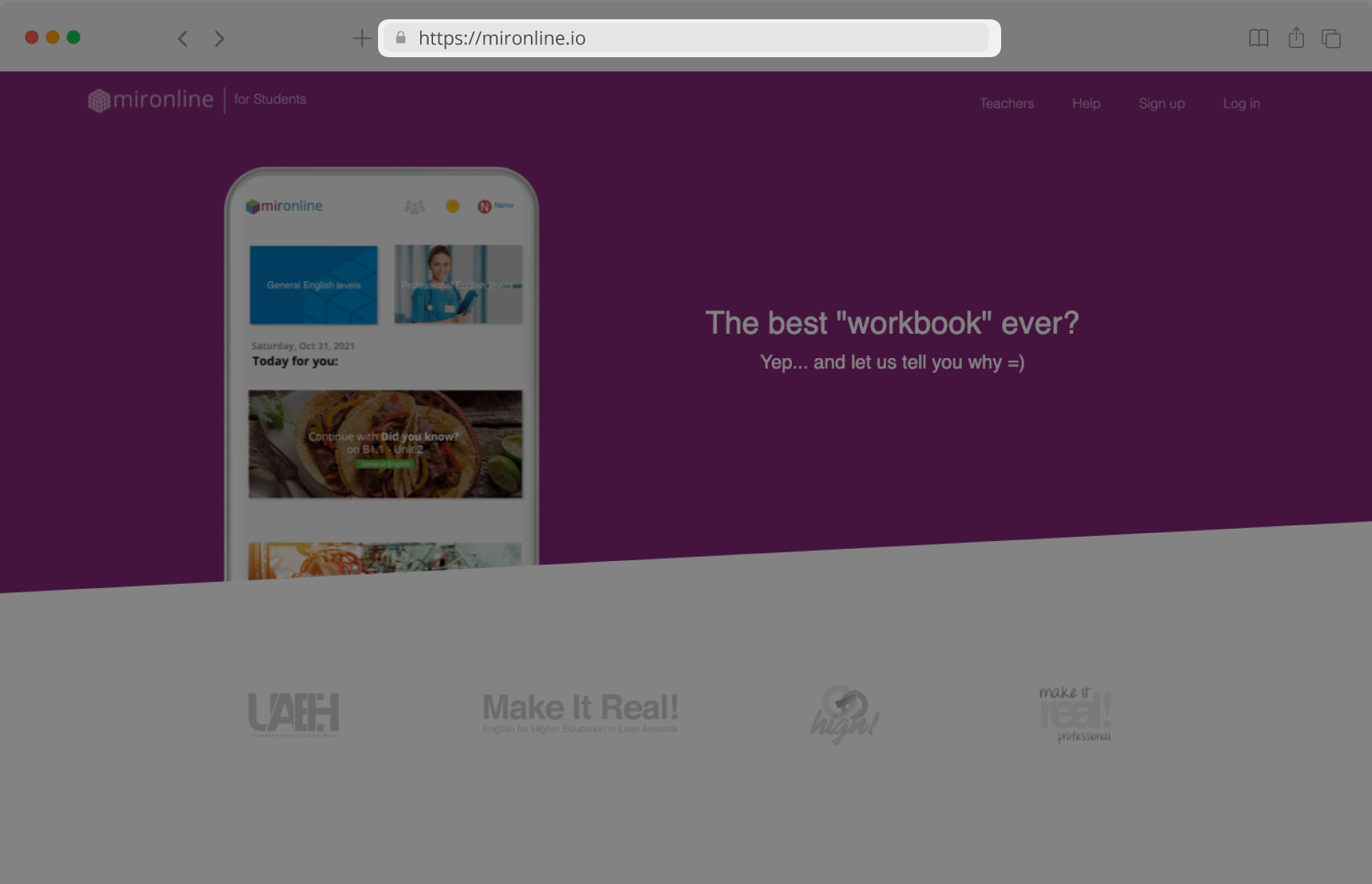
b) Puedes ingresar directamente haciendo clic en el enlace: https://mironline.io/
Si deseas activar una cuenta de mironline por primera vez, necesitas tener un código de activación de 8 dígitos alfanuméricos ubicado al reverso de una tarjeta que se adquiere al comprar el libro Make it Real! Professional en centros autorizados para la distribución y venta de los libros Make It Real!. El código es único y te permitirá el acceso al contenido de la plataforma mironline.

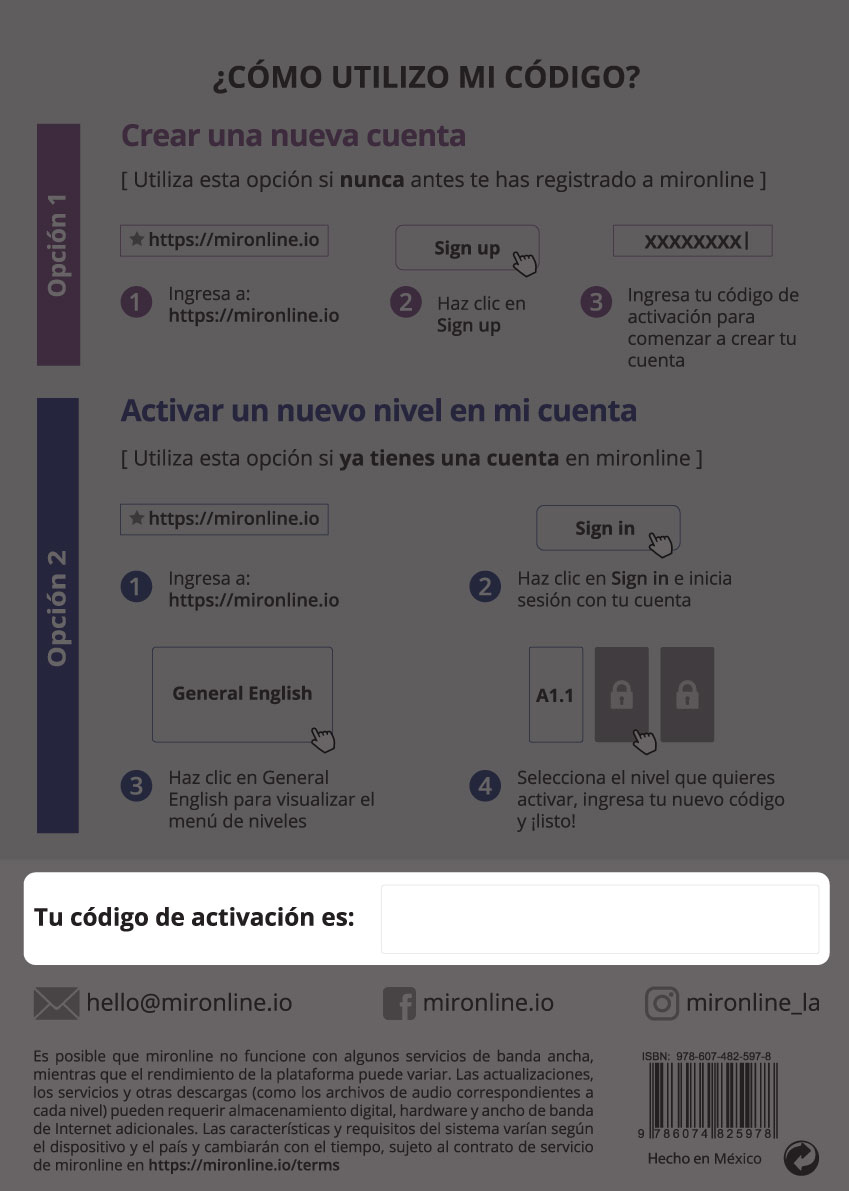
Al adquirir la tarjeta, asegúrate de que esté en perfectas condiciones y que no haya sido utilizado por alguien más.
Si ya tienes una cuenta de student en mironline omite estos pasos y ve a la sección: cursos
Paso 2: Entra a sign up
Una vez que tengas a la mano el código de activación, ingresa a mironline como se describe en el paso 1 de éste apartado y da clic en la opción Sign up.
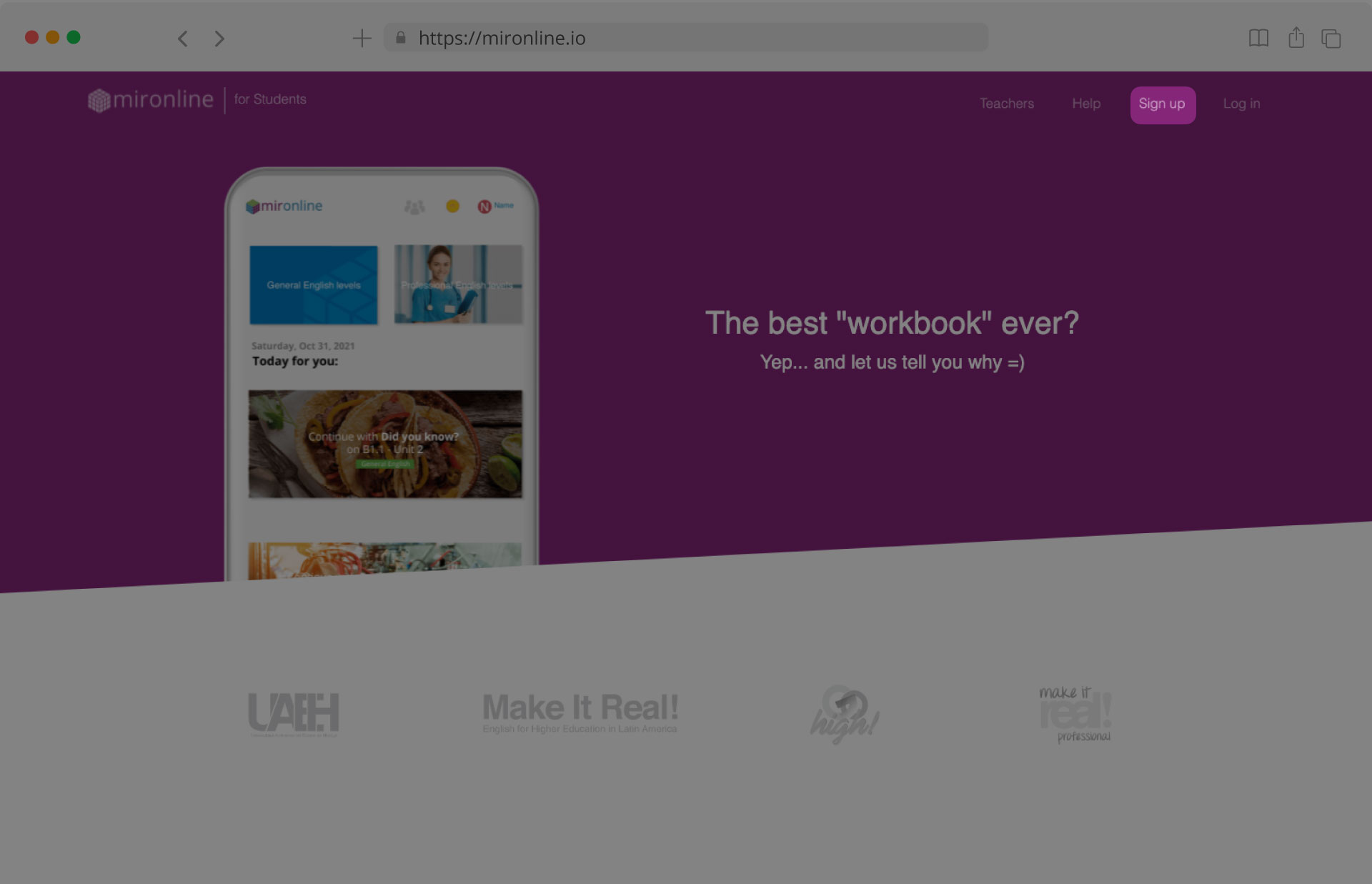
Paso 3: Registra el código de activación
Escribe el código de activación tal cual se muestra en la tarjeta y da clic en Check.
Si el asistente de registro dice que el código es incorrecto o que ya fue activado previamente, verifica que esté escrito correctamente e intenta nuevamente, asegúrate de tener una conexión estable de internet.
Si el problema persiste contacta al administrador de mironline.
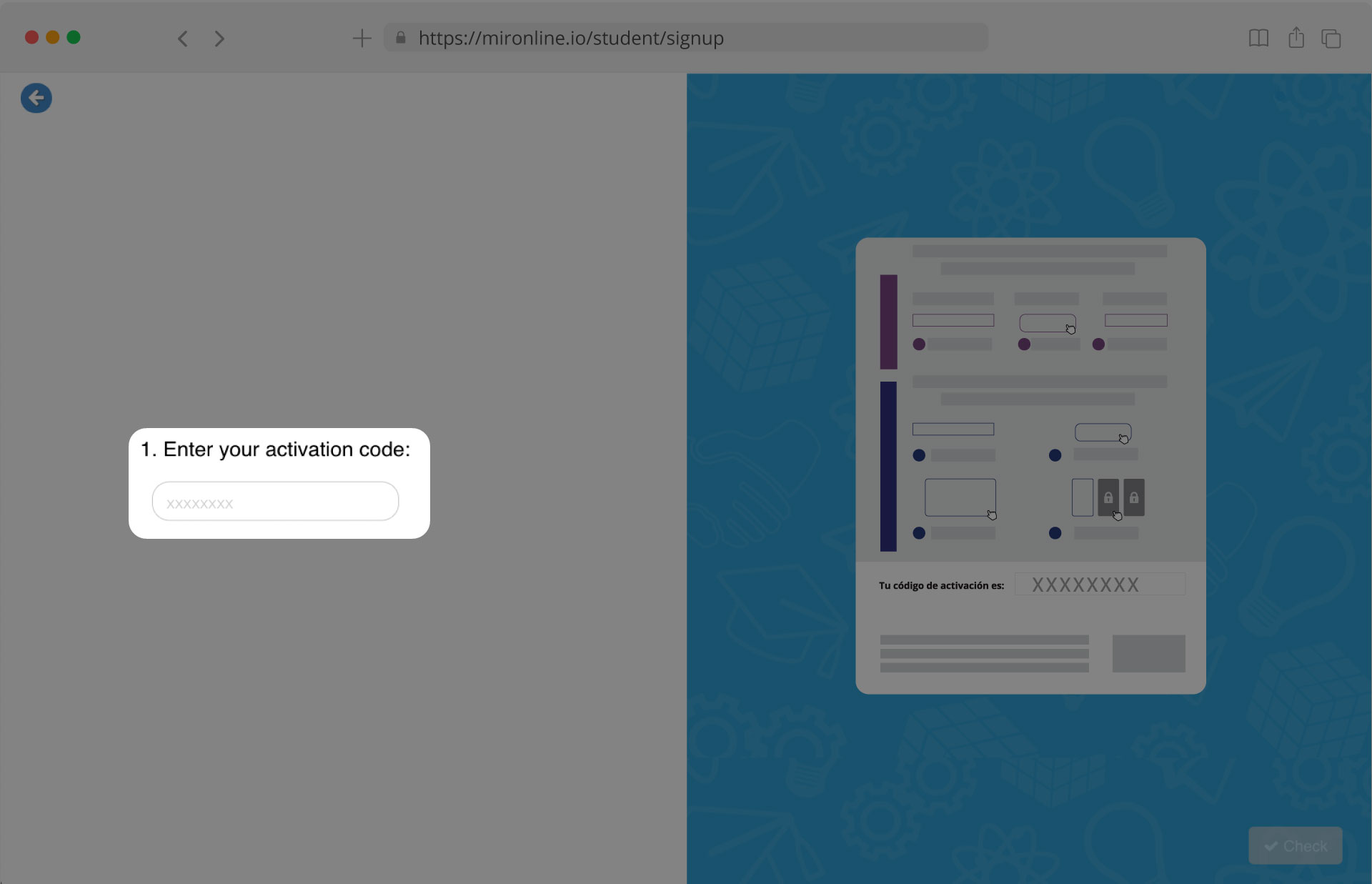
El código de activación es único e intransferible, por lo se generará una huella digital asociada a la información registrada por el estudiante una vez que se utilice en la plataforma mironline, esto con el fin de salvaguardar la seguridad e integridad de los usuarios y del contenido en mironline.
Paso 4: Registra un correo electrónico
4.1 Si deseas registrar una cuenta de correo personal o institucional asociada a los servicios de Google, da clic en Sign in with Google. inicia sesión en Google y continúa con el registro.
Si ingresas por medio de Google, el sistema registrará la cuenta que esté activa o abierta en ese momento, es recomendable que te asegures qué cuenta de Google usarás en mironline o que cierres cualquier sesión activa en Google antes de continuar con los siguientes pasos para registrarte de manera exitosa.
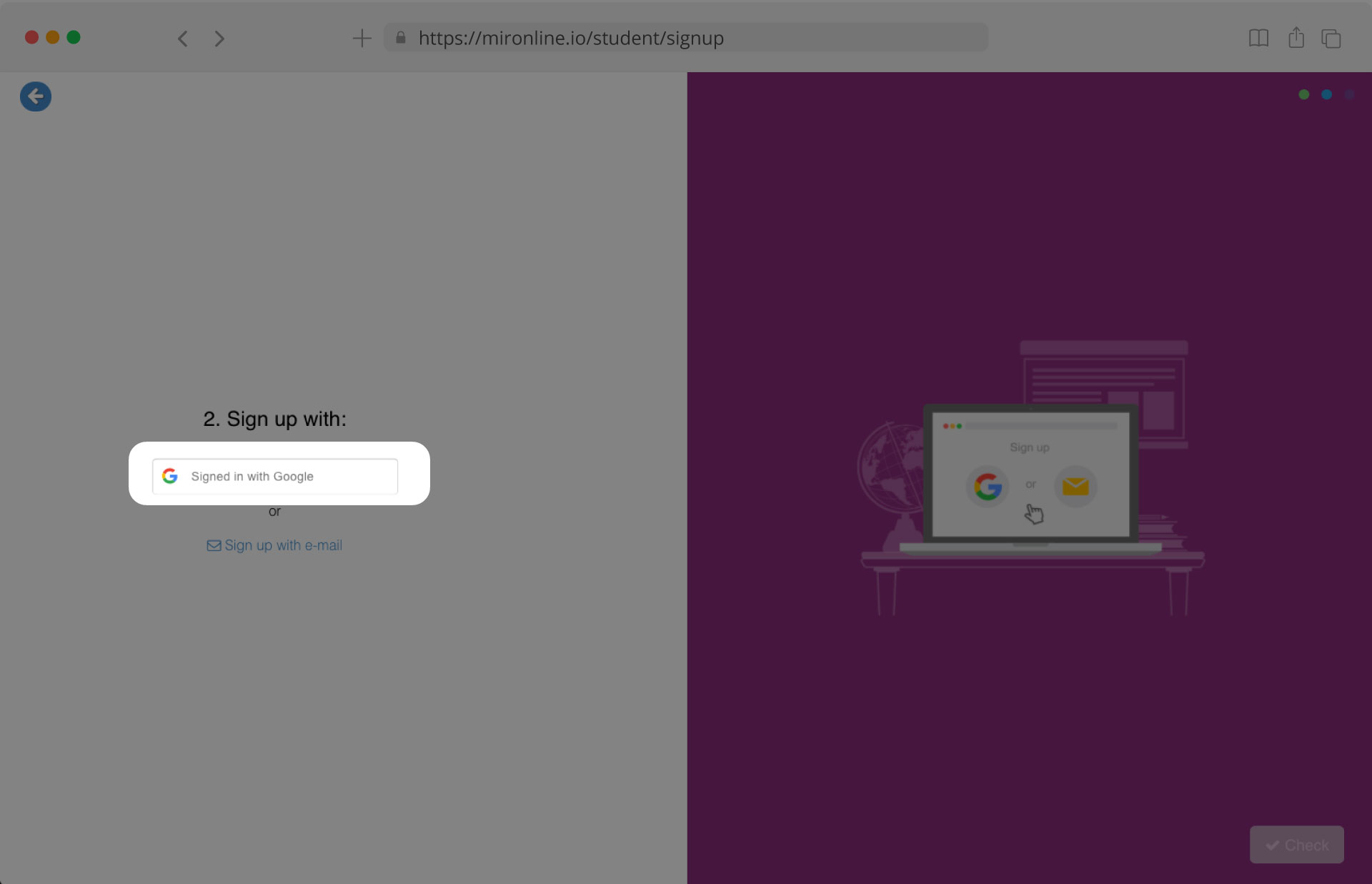
Si el proceso fue correcto, da clic en Next step para continuar
4.2 Elige la opción Sign up with e-mail si deseas registrar una cuenta de correo empresarial o personal, luego da clic en Check.
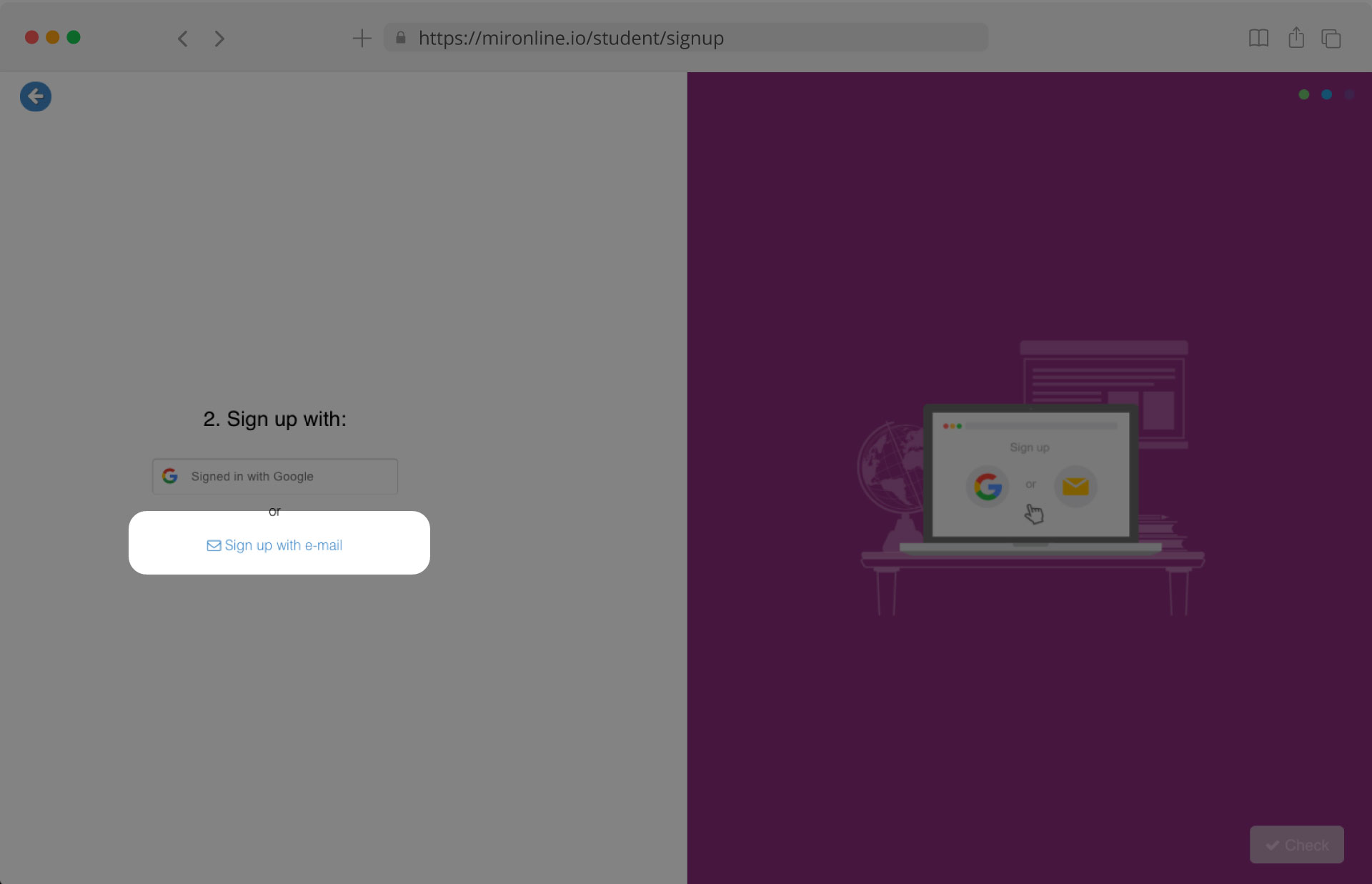
Si aparece la leyenda con el mensaje de que ya tienes una cuenta en mironline, puedes elegir la opción login now o consulta la sección cursos para agregar nuevos niveles.
4.2.1 Agrega datos personales como nombre, apellidos, correo electrónico y una contraseña, después da clic en Check. Recuerda que, en caso de solictar ayuda a través de tickets de soporte o recuperación de tu contraseña, debes usar una cuenta de correo electrónico válido, de lo contrario no podremos ponernos en contacto contigo si llegaramos a requerir de tu apoyo.
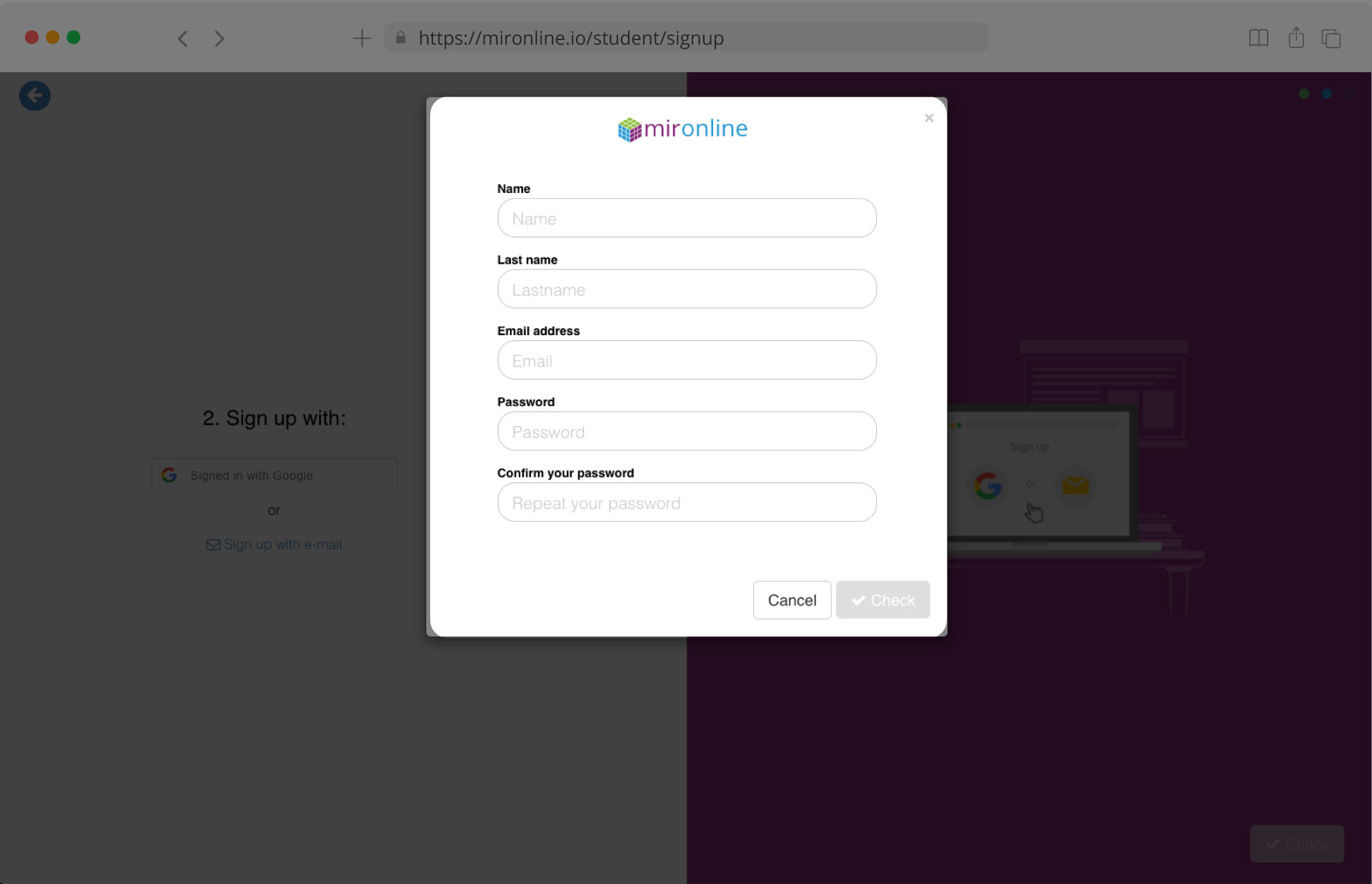
Si tienes dudas para iniciar sesión, puedes consultar la sección Iniciar sesión y seguir los pasos que se describen.
Paso 5: Registra el código del curso
Éste es el último paso del registro, puedes integrarte al curso que tu teacher haya creado previamente para dar seguimiento a las estadísticas de tu avance en las actividades de mironline durante el periodo escolar que esté activo actualmente. ¡Ingresa el código del curso tal cuál te lo haya compartido tu teacher! y luego da clic en Check para continuar
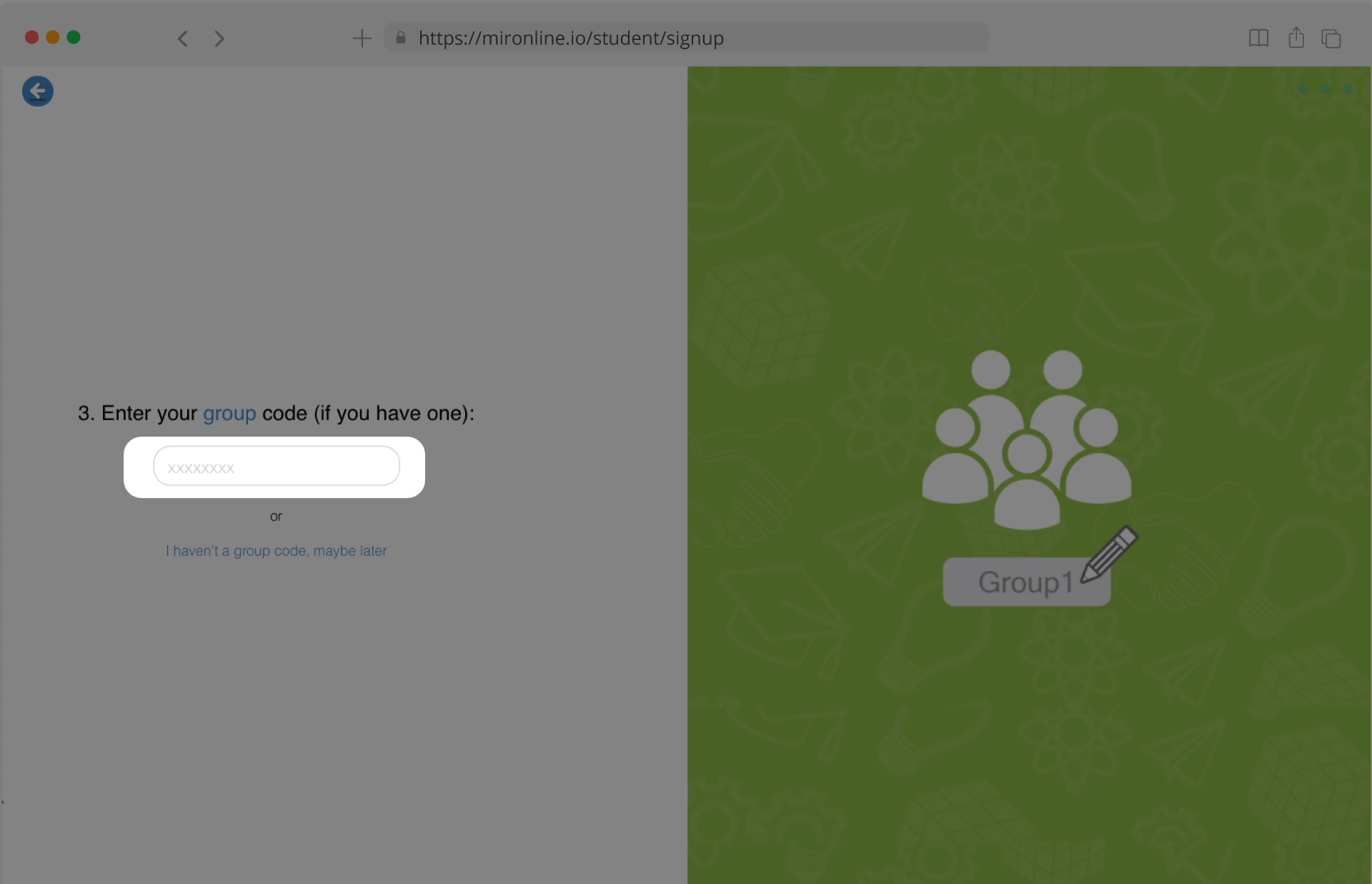
Si no tienes el código del curso porque lo extraviaste o tu teacher no te lo ha compartido, no te preocupes, puedes integrarte más adelante desde la configuración de tu perfil en mironline. Selecciona I don't have a course code, maybe later y continúa con el inicio de sesión en mironline. El sistema te llevará a la sección al dar clic en Go to login
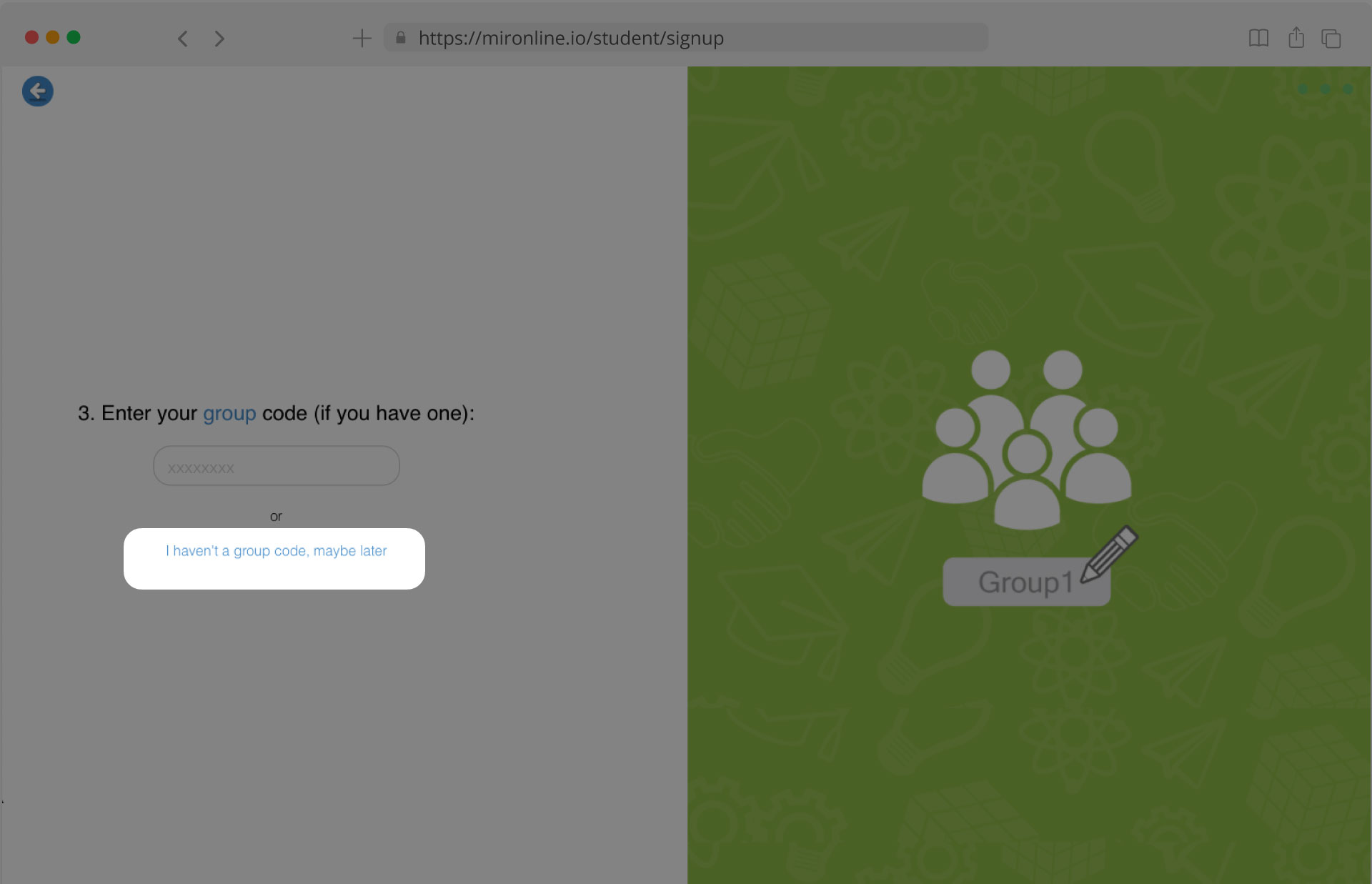
Paso 6: Elige áreas de Professional English
mironline cuenta con un apartado de Inglés Profesional dividido en 6 grandes áreas:
Haz click en alguna de las opciones para elegir hasta dos áreas de Professional English en este paso del registro.
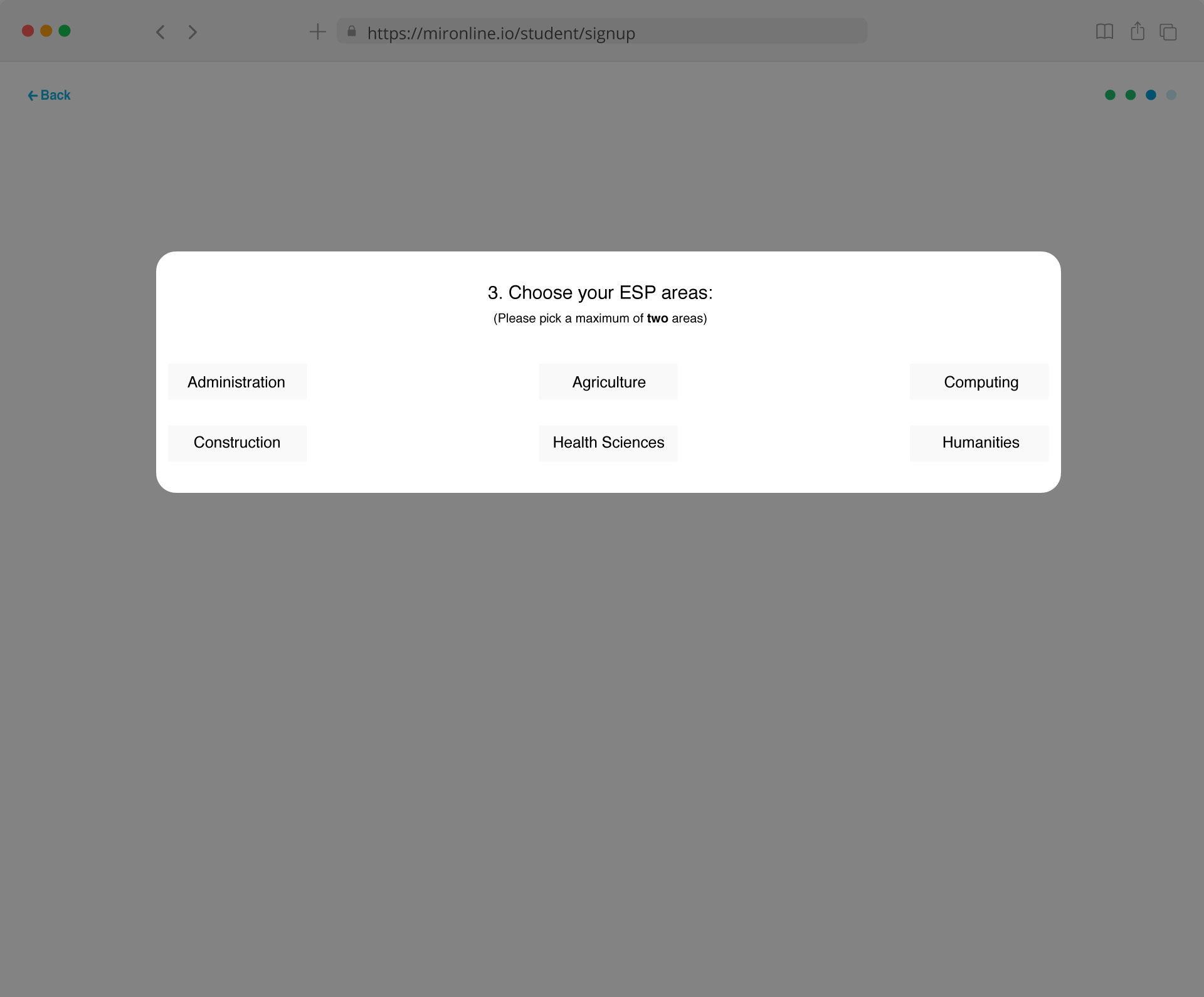
Sino encuentras un área que sea exactamente igual a la profesión que estás estudiando actualmente, elige una que pudiera contenerla o acercarse.
Puedes consultar la siguiente tabla para ayudarte a decidir tus áreas.
Administration & Economics
Agriculture & Environment
Computer Systems & Electronics
Construction & Engineering
Health Sciences
Humanities & Arts
Podrás iniciar sesión una vez te hayas registrado en mironline.
Paso 1:
Ve a https://mironline.io/student/signin
Existen dos formas de iniciar sesión en mironline, según cómo te hayas registrado previamente:
a) A través de servicios de Google:
Da clic en el botón con la leyenda Sign in with Google (o Signed in with Google si tienes una cuenta de Google activa en ese momento) y espera a que el sistema redirija a la sección Today de mironline.
b) Por medio de una cuenta de correo electrónico personalizado: Escribe el correo que usaste para registrarte en mironline en el campo de Your e-mail luego ingresa la contraseña que asignaste a tu cuenta y finalmente da clic en Log in para iniciar sesión y espera a que el sistema redirija a la sección Today de mironline.
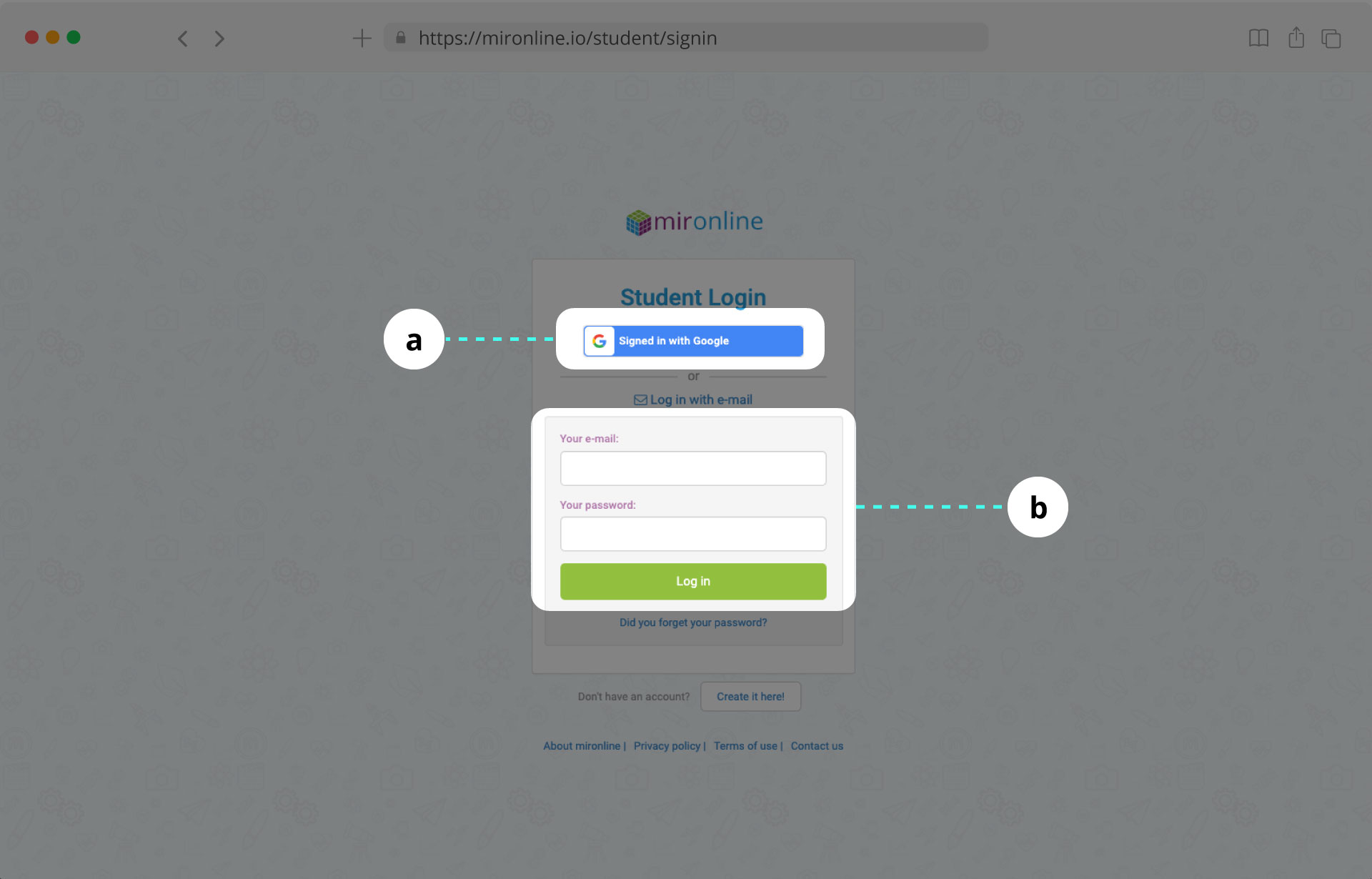
Una vez que hayas iniciado sesión, te encontrarás con los elementos principales que conforman a esta sección y que se describen de manera detallada a continuación:
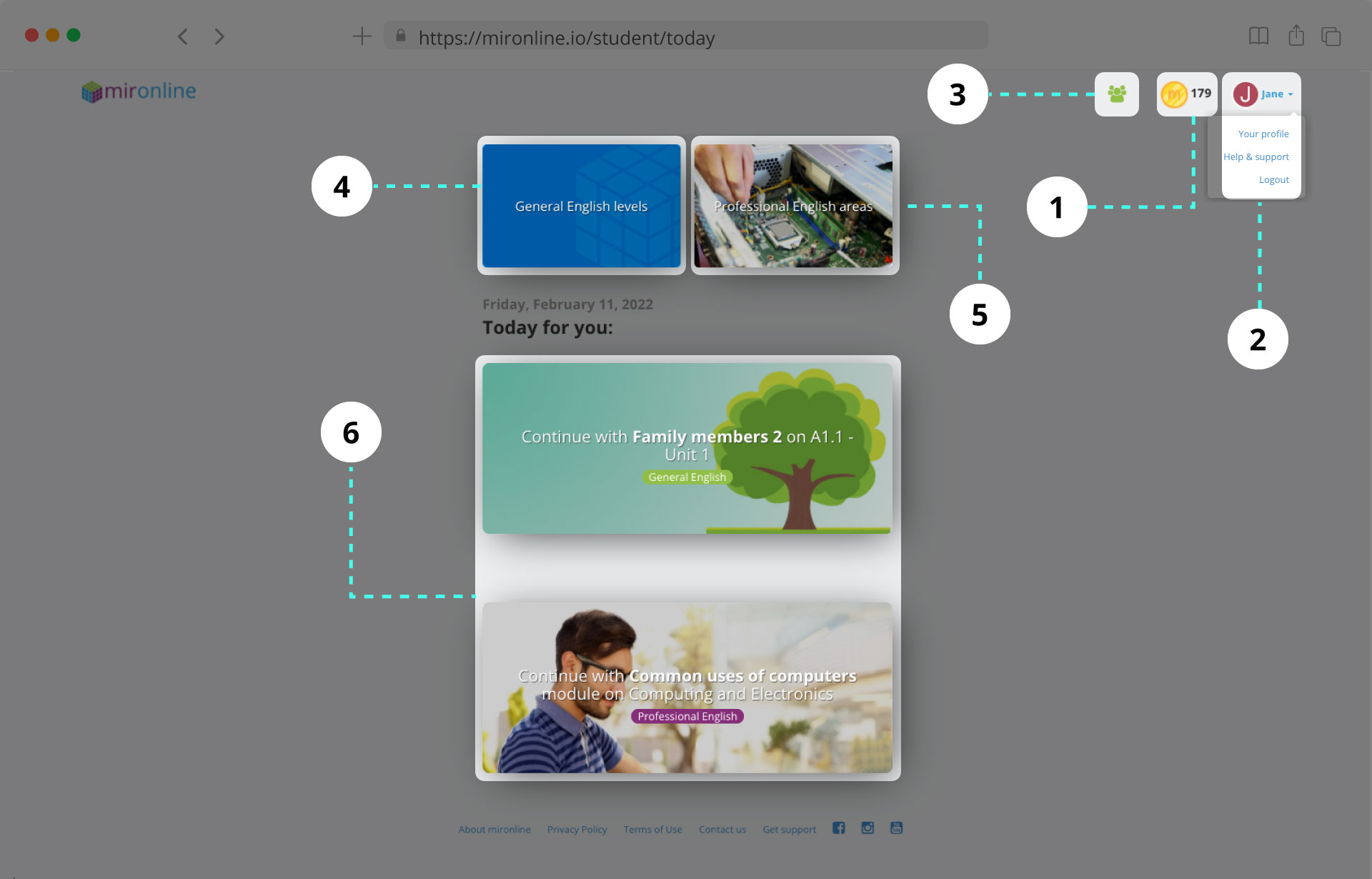
Para compartir tu progreso con tu teacher, es necesario que estés dentro de un curso en mironline. Existen dos maneras de ingresar a un curso:
Paso 1: Inicia sesión con tu cuenta de mironline.
Paso 2: Agrega el código de curso
En la sección Today, da clic en el icono My course. El icono deberá de estar en color gris 👉 , si está en color verde 👉 , consulta actualizar o cambiar mi curso en esta misma sección.
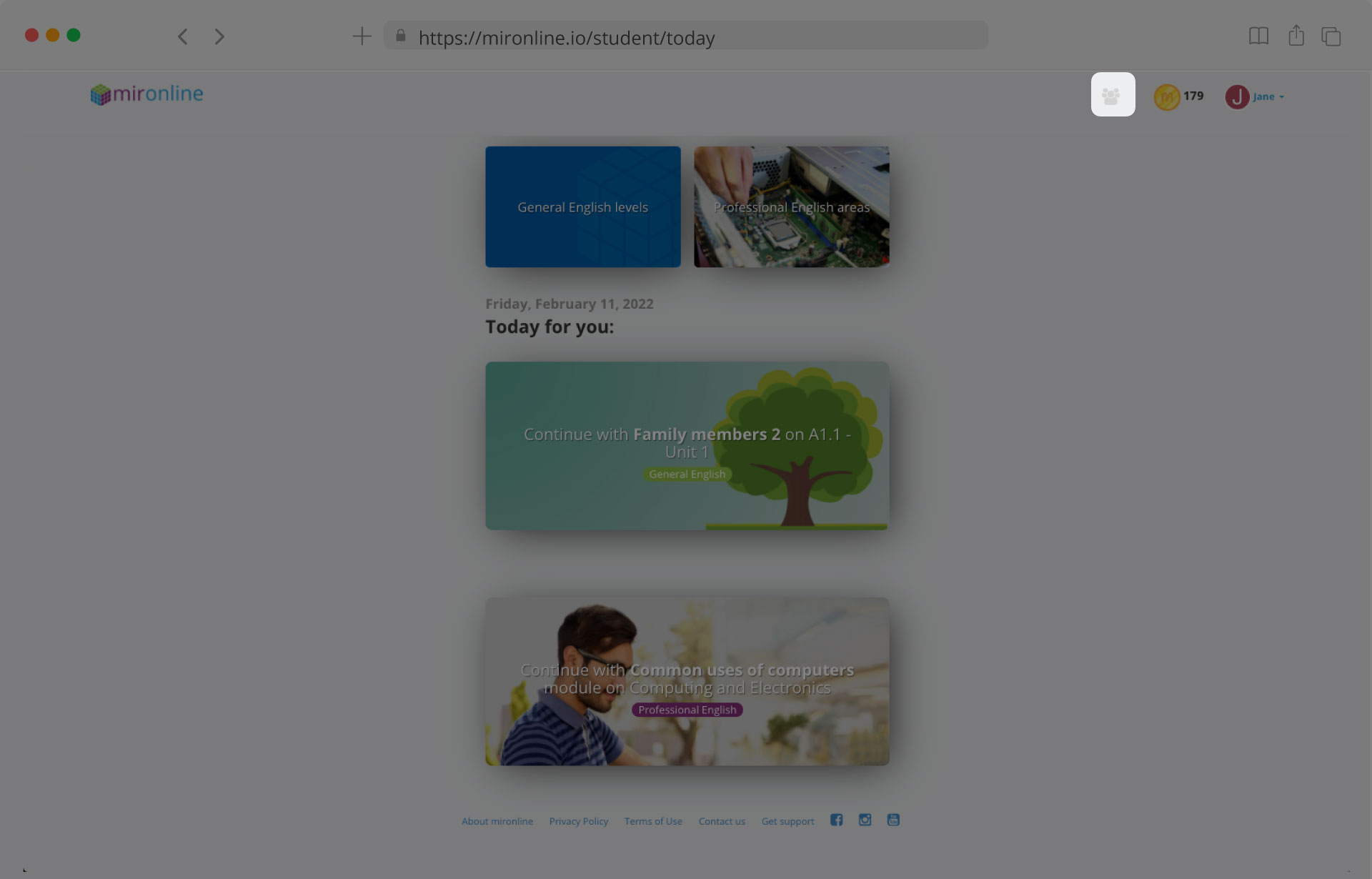
Ingresa el código de tu curso en la ventana de To join a course y da click en Join. Si tu código de curso es correcto, ahora el icono de My course será de color verde 👉.
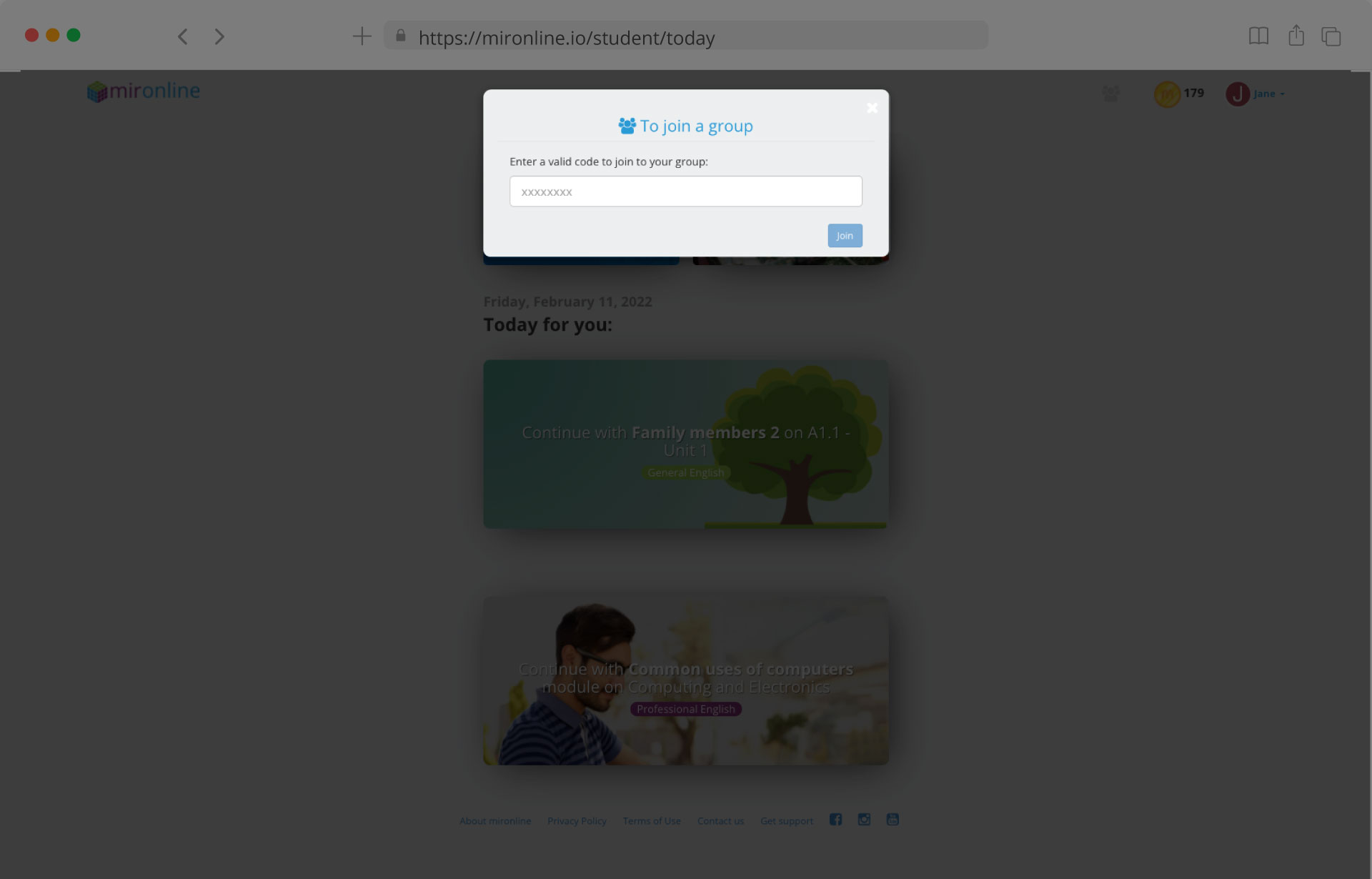
Podrás consultar información sobre tu curso realizando lo siguiente:
Paso 1:
Da click en el icono My course en la sección Today.
Ahora aparecerá una ventana en donde encontrarás los siguientes datos:
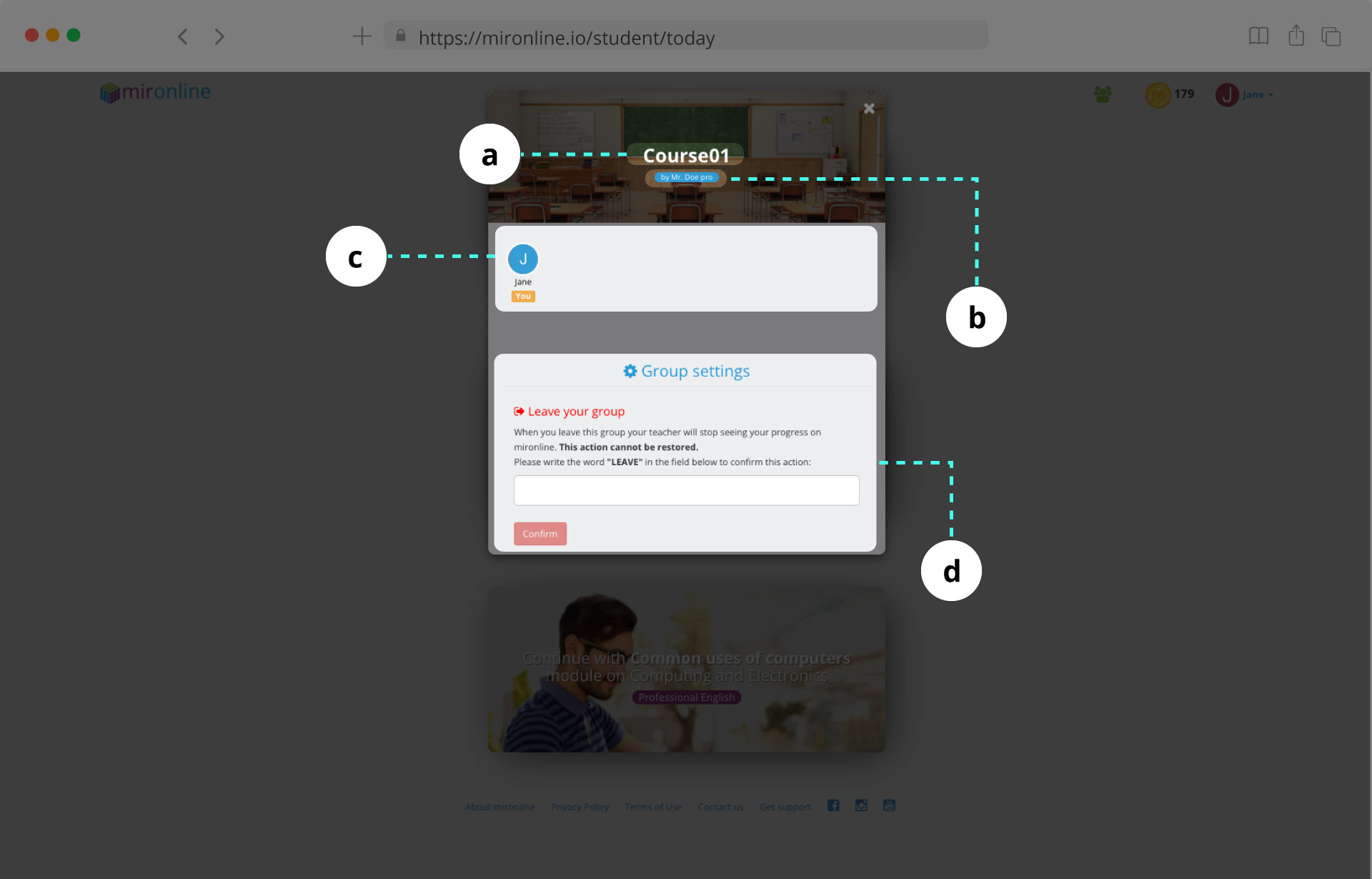
Si quieres abandonar el curso porque al registrarte te equivocaste o tienes que cursar un curso diferente, puedes realizar lo siguiente:
Paso 1:
Da clic en el icono My course en la sección Today.
Paso 2:
Dirígete al apartado Course settings y después escribe en el campo de texto lo que se te solicita, da clic en confirm y listo.
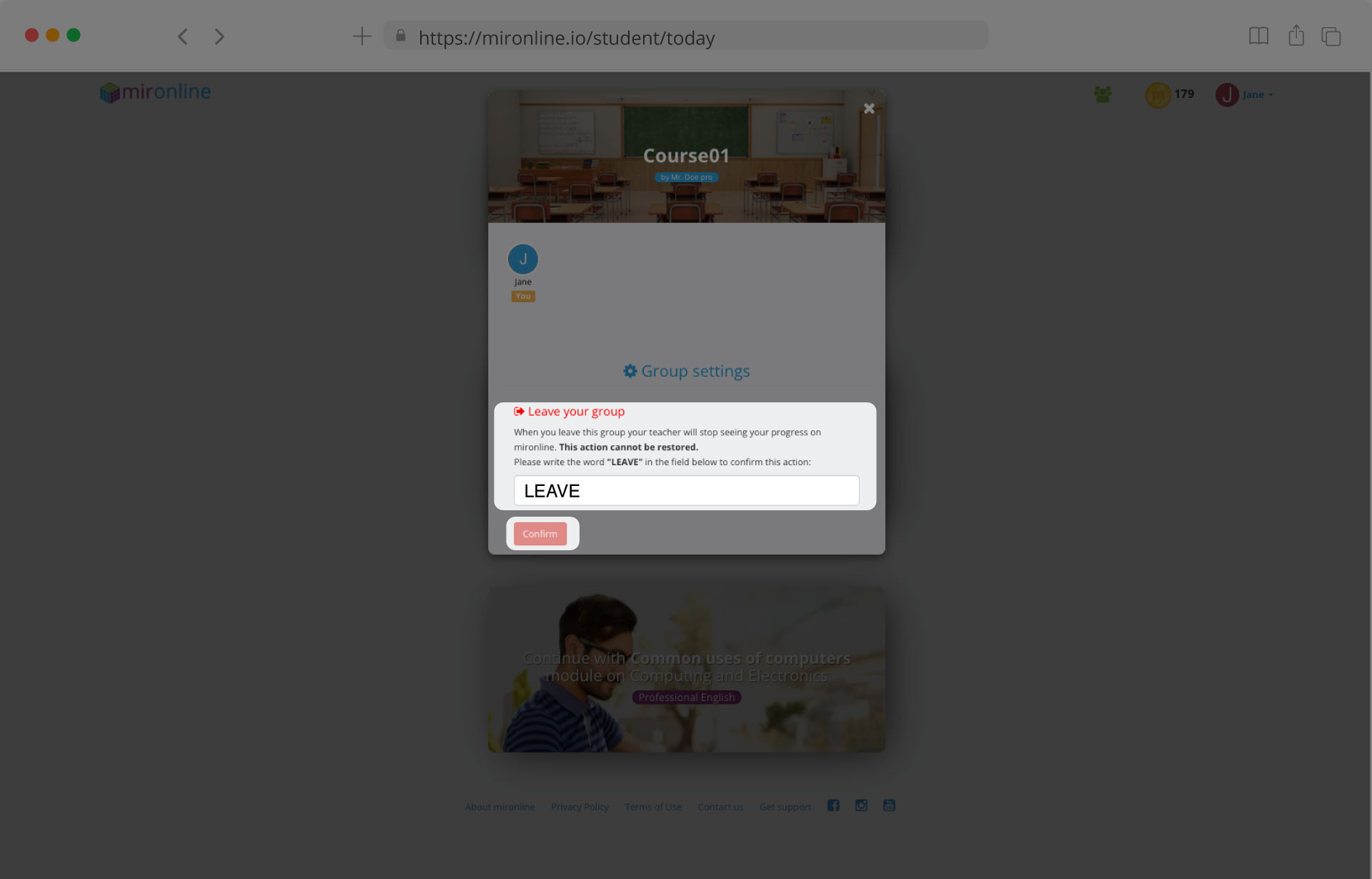
Recuerda que si sales del curso, tu teacher ya no podrá seguir tu progreso en las actividades de mironline.
Si deseas cambiarte de curso a uno nuevo, realiza los siguiente:
Paso 1:
Da clic en el ícono My course en la sección Today.
Paso 2:
Dirígete a Course settings y después a Leave your course. Sigue las instrucciones que ahí se indican y da clic en Confirm para salir del curso.
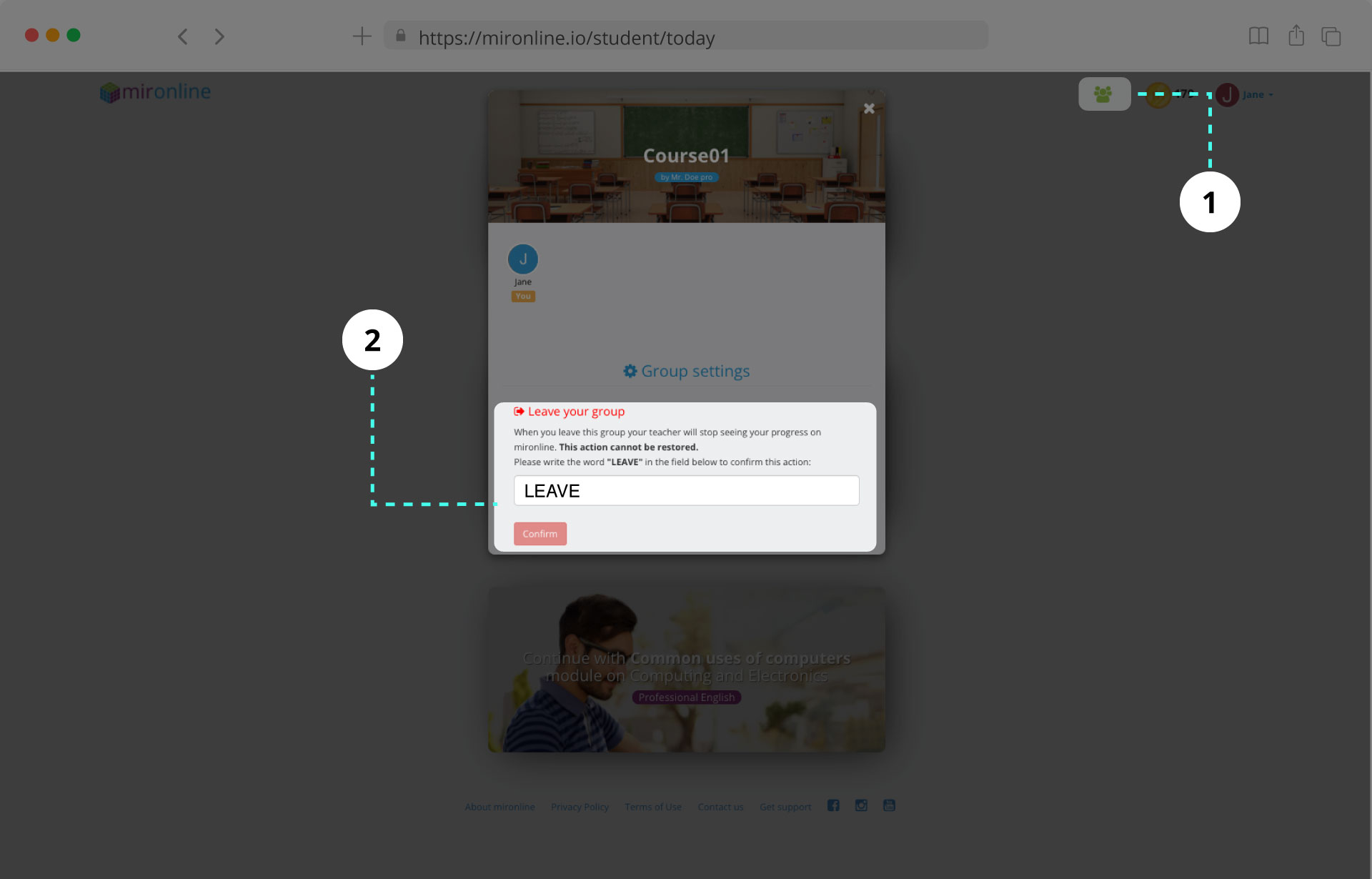
Paso 3: Agrega el código de curso
En la sección Today, da clic en el icono My course. El icono deberá de estar en color gris 👉 , si está en color verde 👉 , consulta actualizar o cambiar mi curso en esta misma sección.
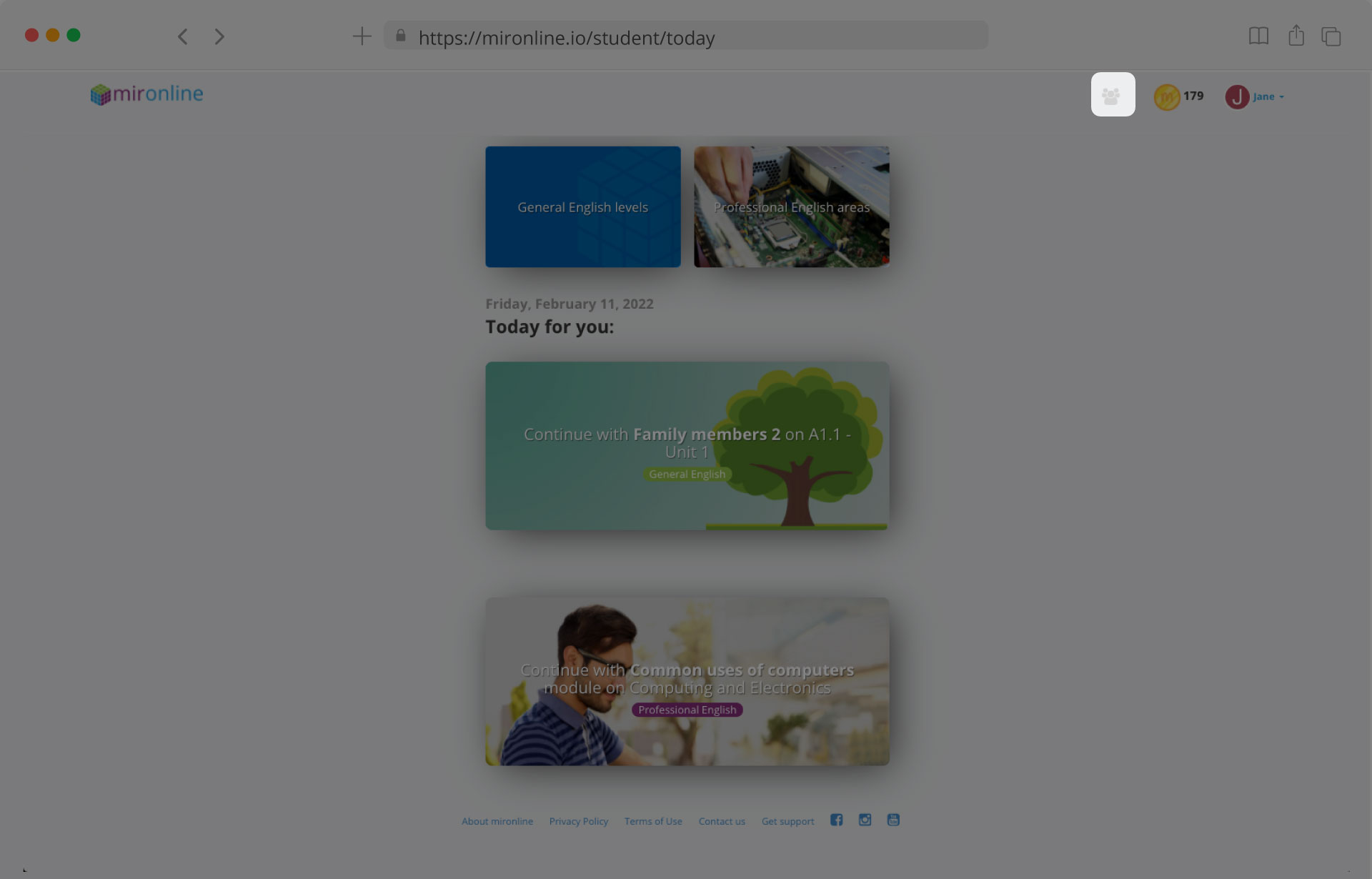
Ingresa el código de tu curso en la ventana de To join a course y da click en Join. Si tu código de curso es correcto, ahora el icono de My course será de color verde 👉.
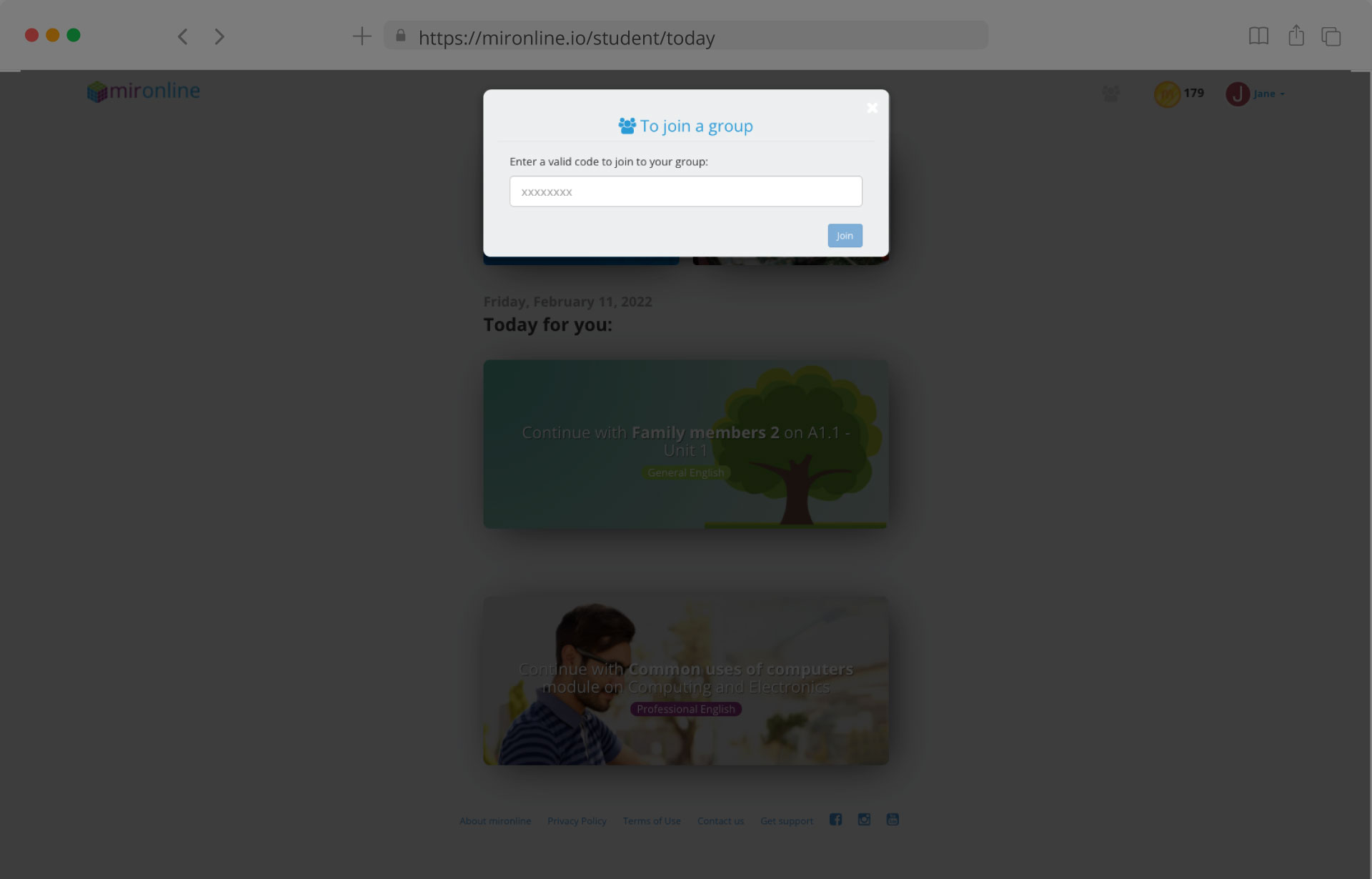
Los niveles de General English están compuestos por 4 unidades cada uno y a su vez, cada unidad cuenta con 10 actividades.
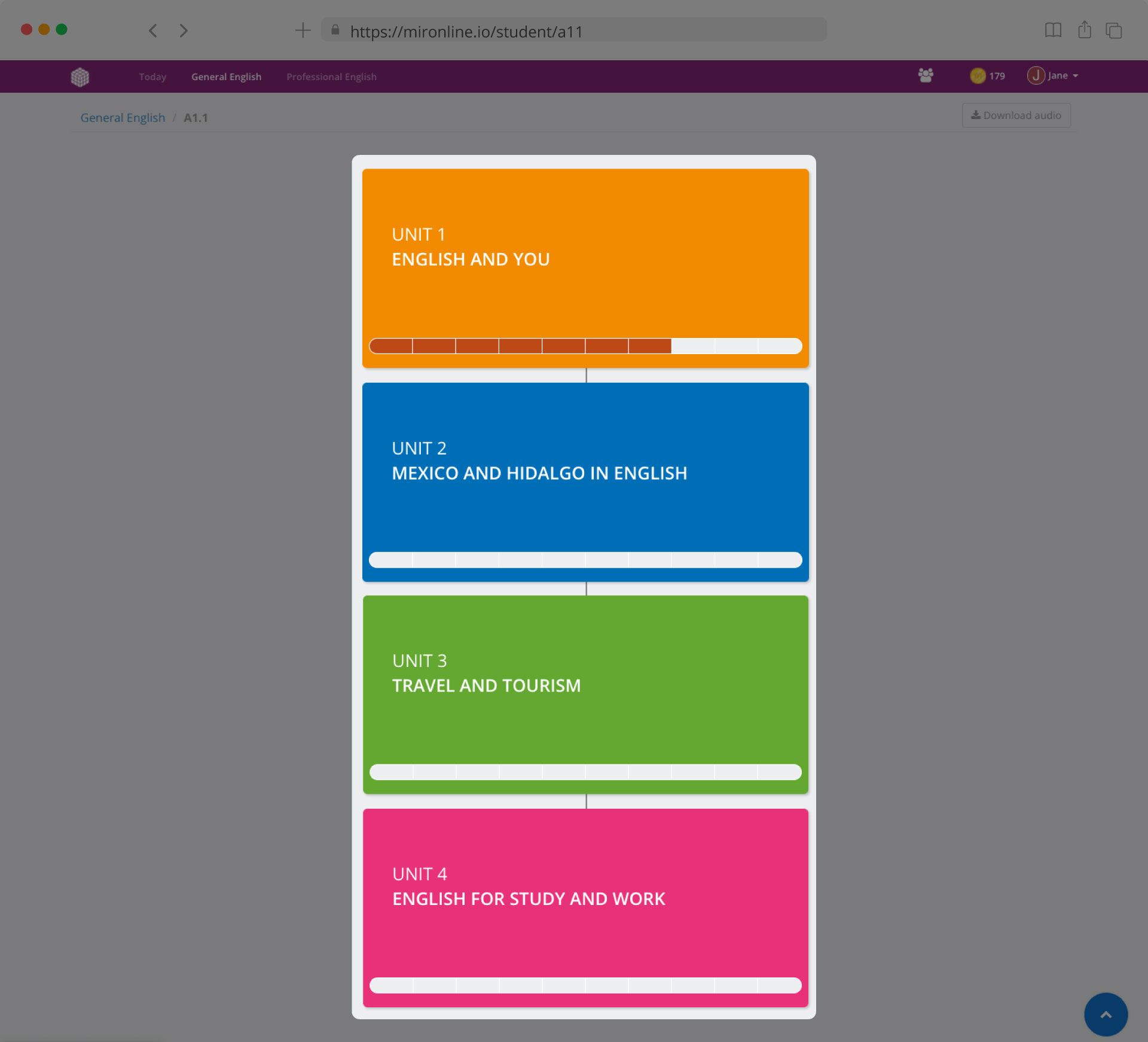
Al ingresar a un nivel en específico dentro de la sección General English, podrás visualizar el menú de unidades. Cada unidad tiene un título que corresponde al nombre de la unidad que estás trabajando en el libro Make it real! Professional; además, en cada unidad podrás apreciar una barra de progreso que te indica cuantas actividades has realizado hasta el momento en dicha unidad.
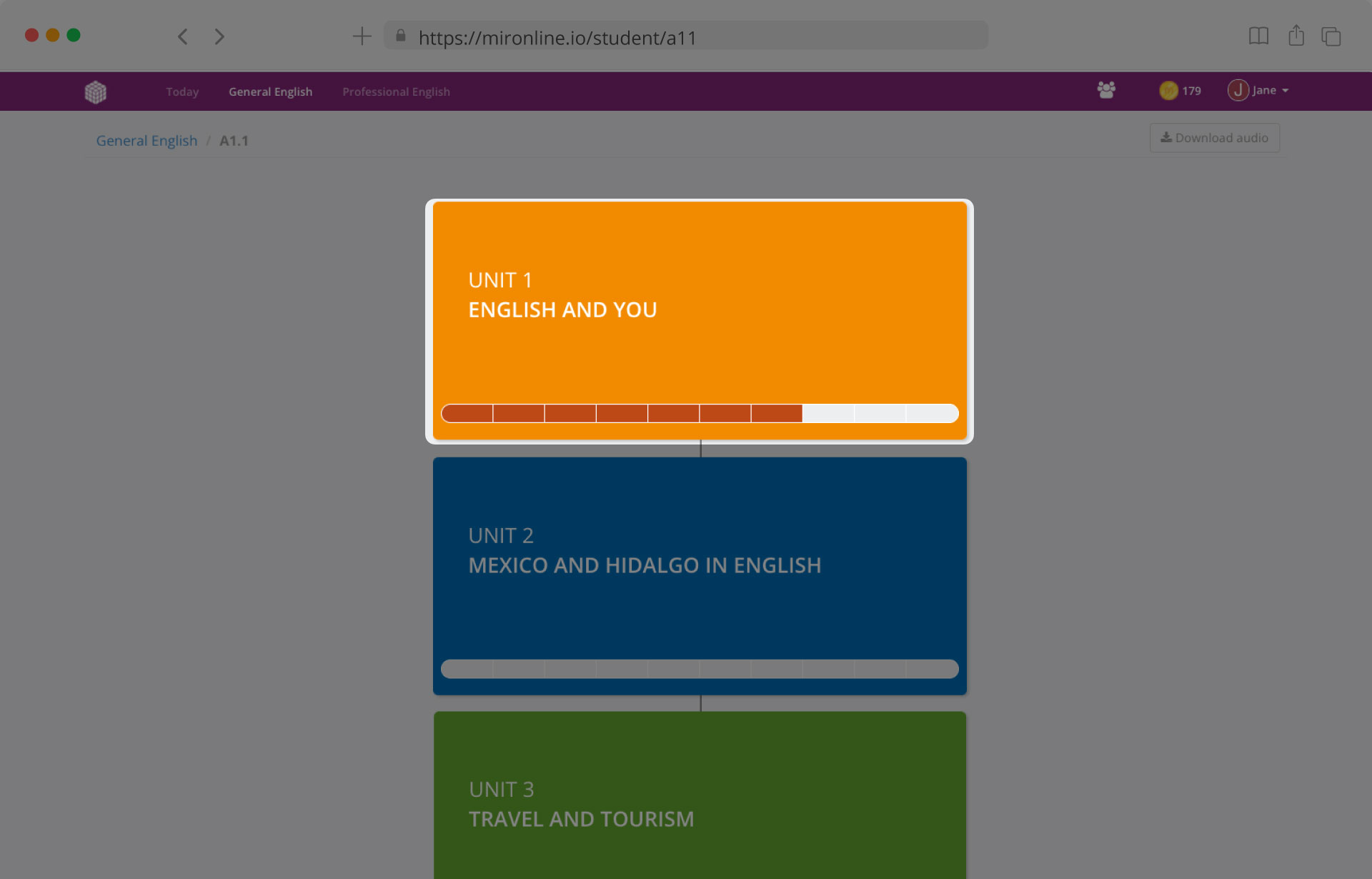
Las unidades tienen 2 estados:
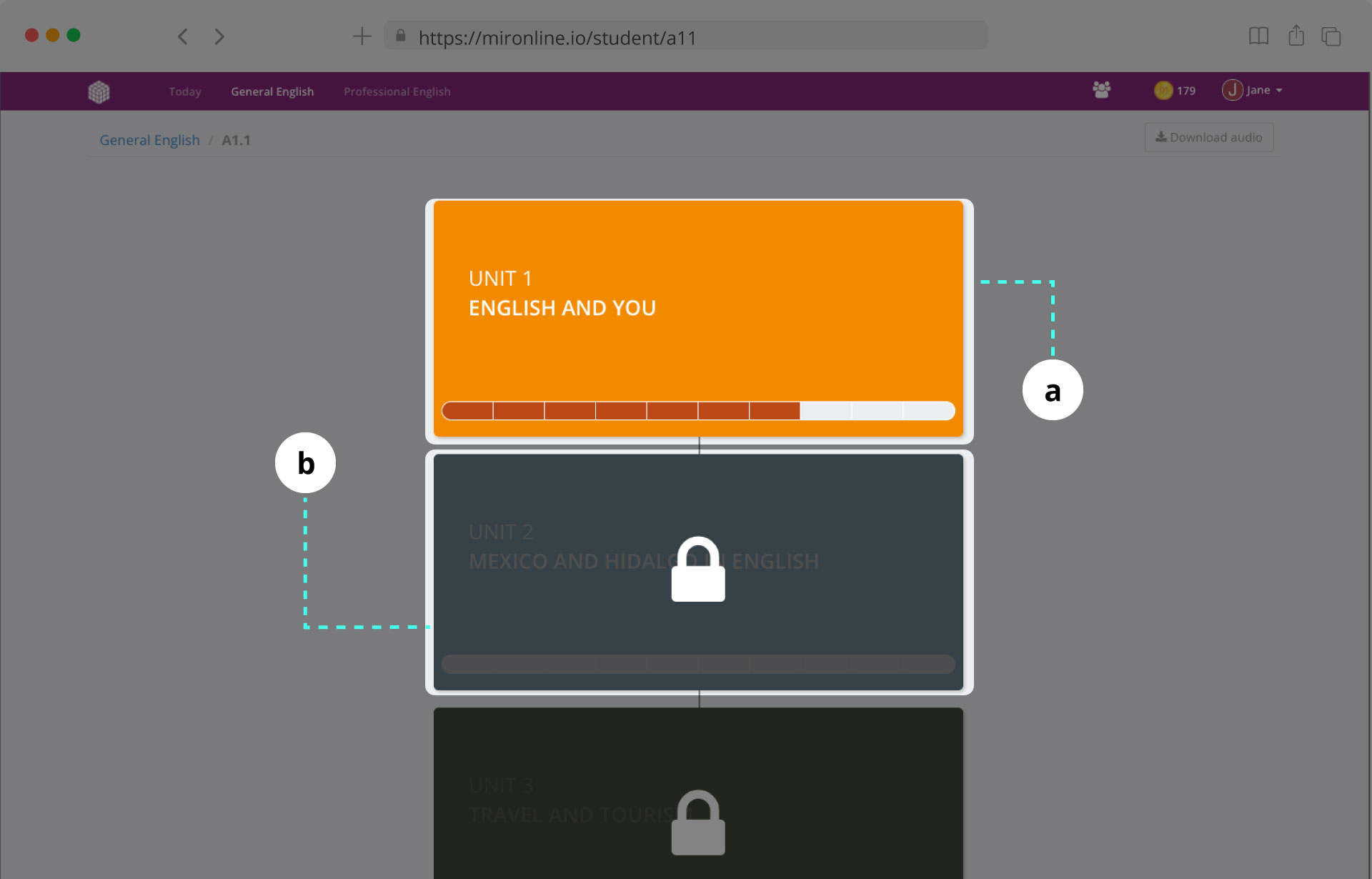
Finalmente, cada unidad compone por: 4 actividades de vocabulario, 4 actividades de gramática y generalmente 2 actividades de comprensión de lectura.
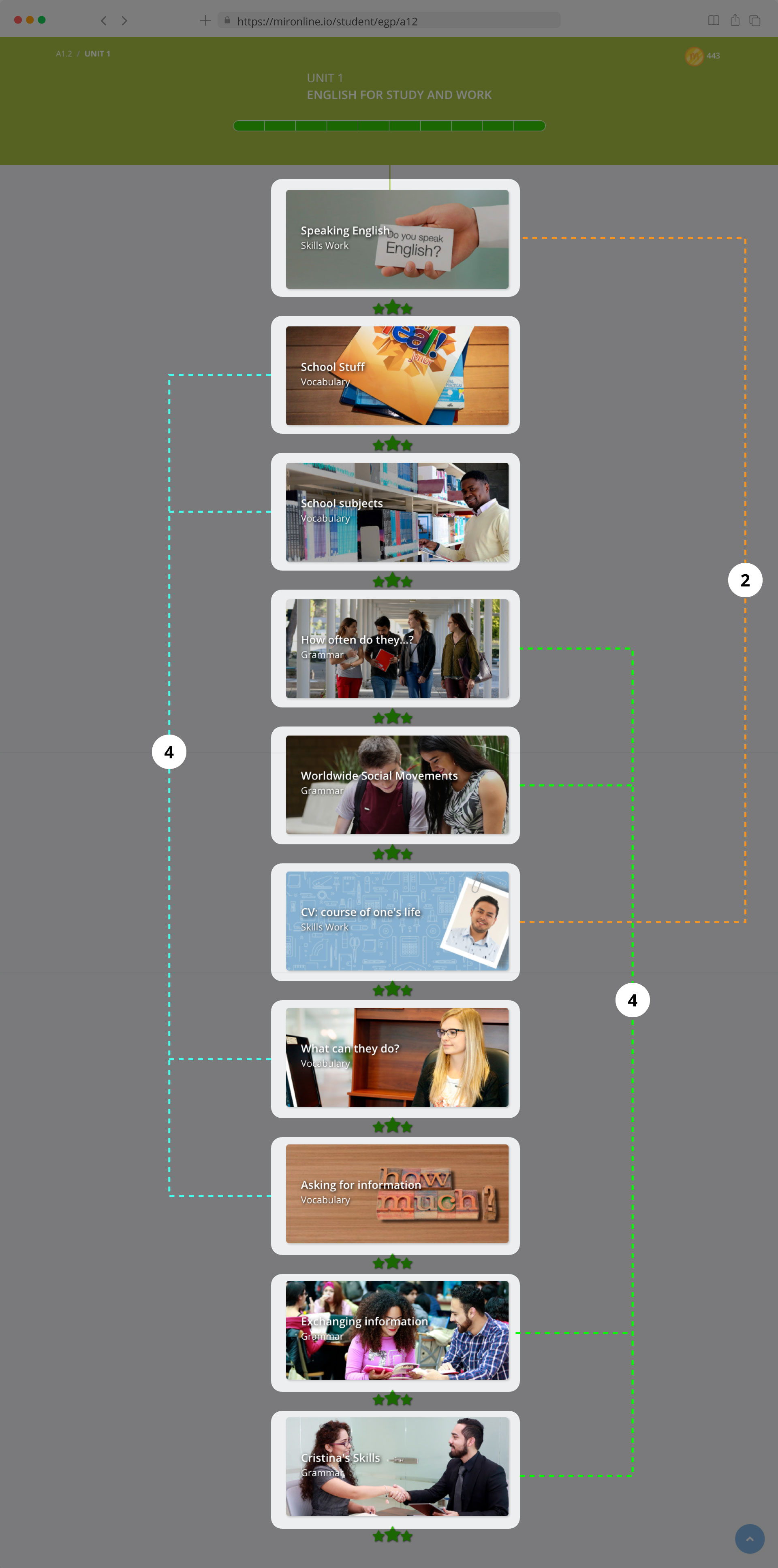
En cada menú de unidades encontrarás el material de audio del estudiante en formato mp3 correspondiente al nivel que estás cursando durante el periodo escolar. Haz clic para que comience la descarga.
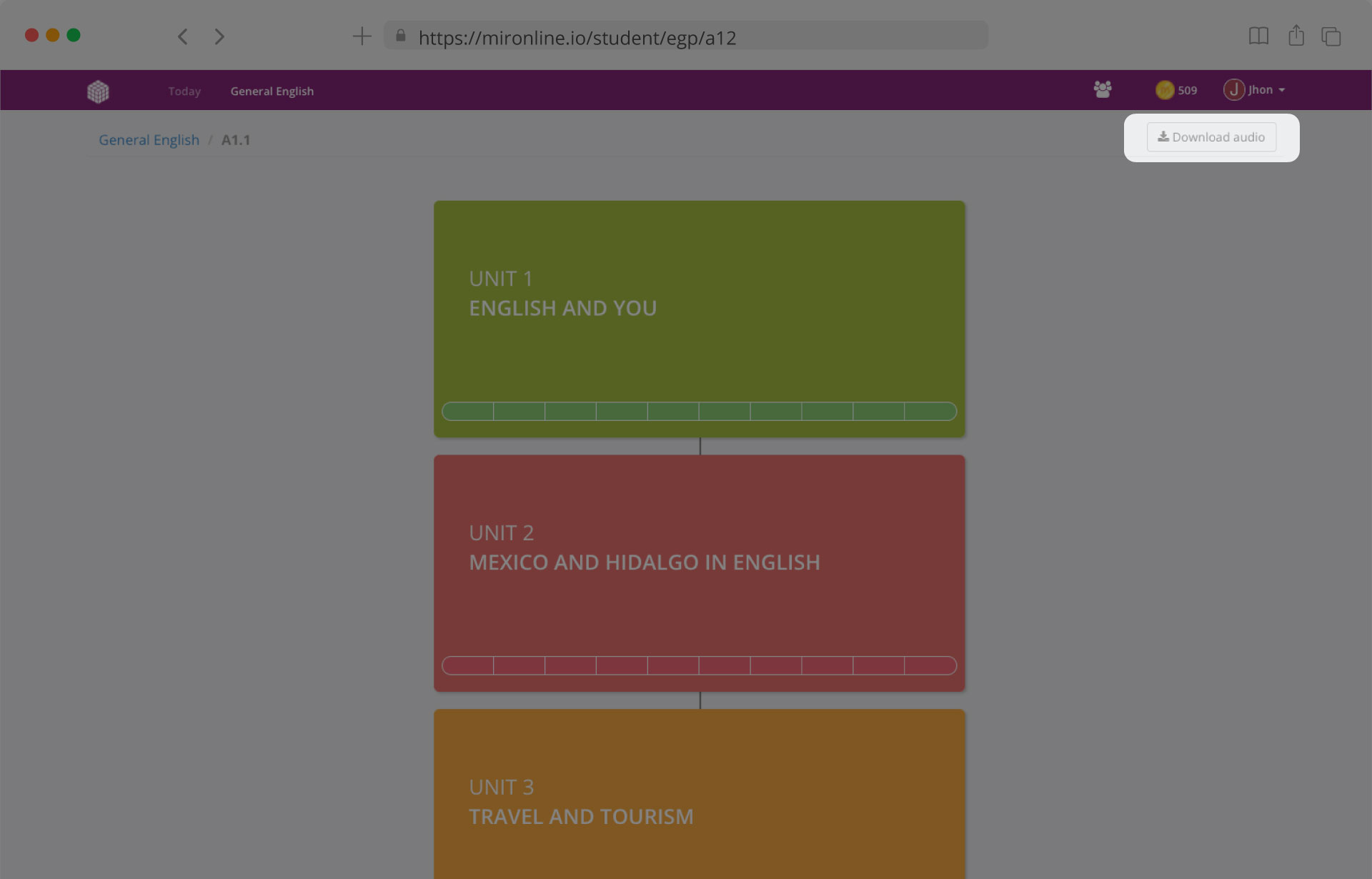
Nota: el material de audio se descargará comprimido en formato ZIP, por lo que deberás utilizar algún software de terceros para descomprimir los audios.
Al ingresar a una unidad, encontrarás su respectivo menú de actividades, que a su vez está conformado de la siguiente manera:
1. Número y nombre de la unidad: indica el nombre, color y progreso dentro de la unidad.
2. Miga de pan: indica el lugar en el que estás actualmente dentro de mironline, da clic si deseas navegar a las secciones anteriores.
3. Thumbnails de actividades: muestran información de cada una de las 10 actividades disponibles por unidad, así como el puntaje obtenido por cada actividad realizada.
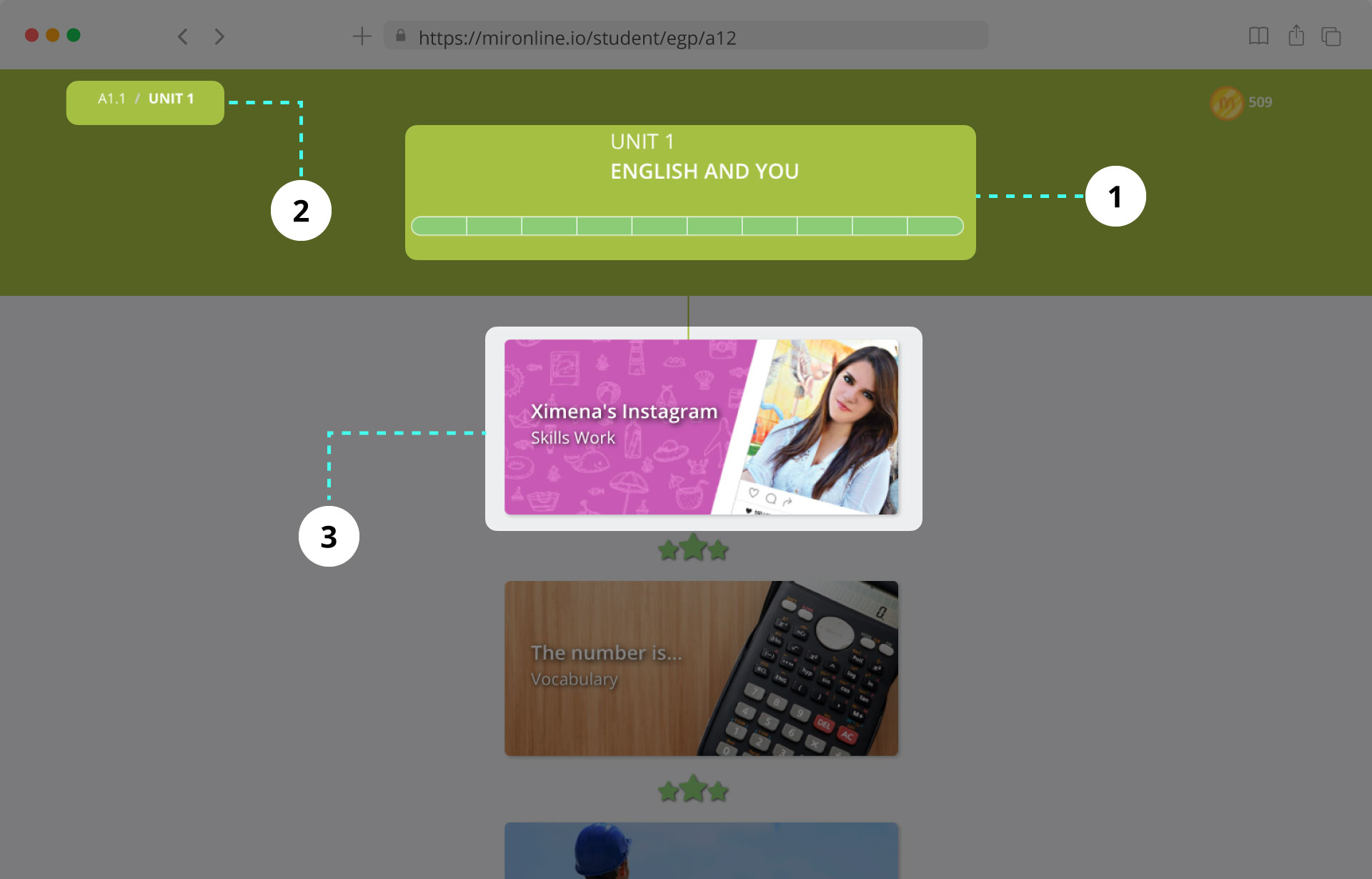
Las actividades dentro de una unidad tienen dos estados:
a) Abierta: estado de una actividad cuando obtuviste más de 2 estrellas como puntaje en la actividad anterior. La primer actividad de la unidad siempre estará abierta.
b) Cerrada: estado de una actividad cuando se encuentra bloqueada debido a que no has obtenido 2 estrellas o más en la actividad anterior.
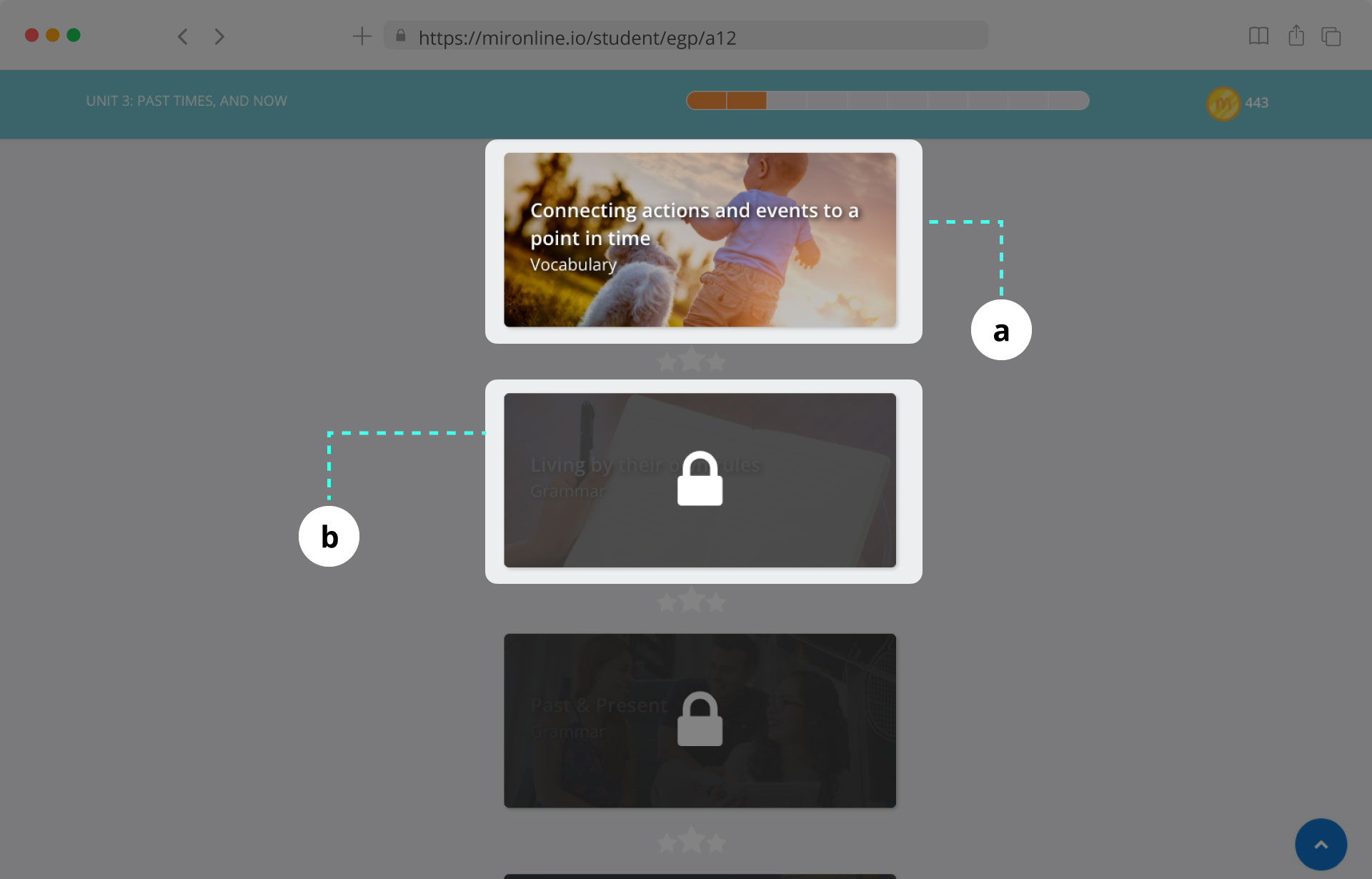
Los puntajes dentro de las actividades de General English se basan en estrellas y podrás obtener 1, 2 o hasta 3 estrellas por actividad. El número de estrellas obtenidas depende de tus aciertos y errores.
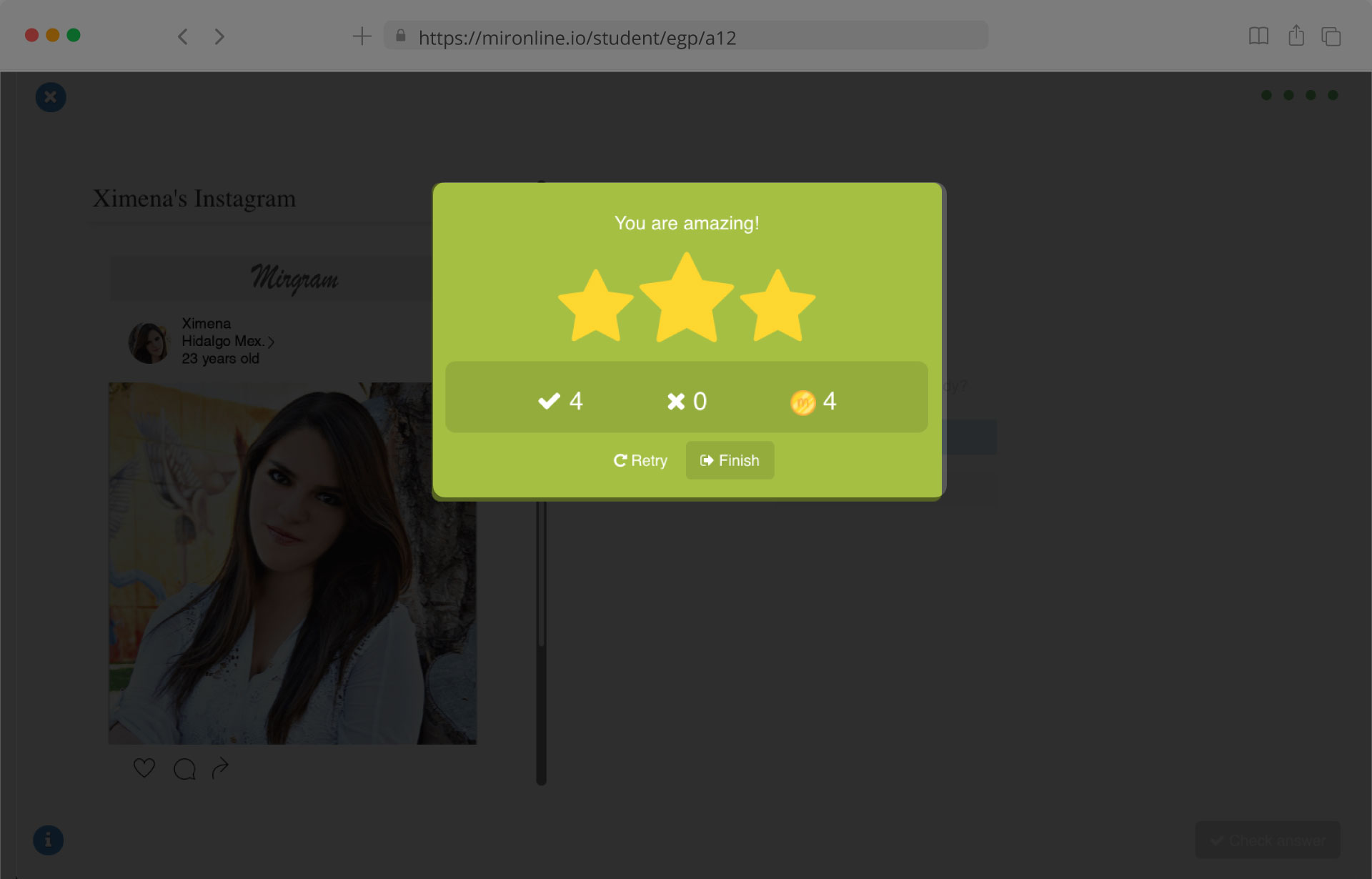
Las actividades dentro de la sección General English te servirán para practicar gramática, vocabulario y comprensión de lectura.
Finalmente, para ingresar a una actividad sólo da clic en la portada de la actividad que deseas realizar.
Al ingresar a una actividad, harás uso del reproductor de actividades de mironline el cual se compone de los siguientes elementos:
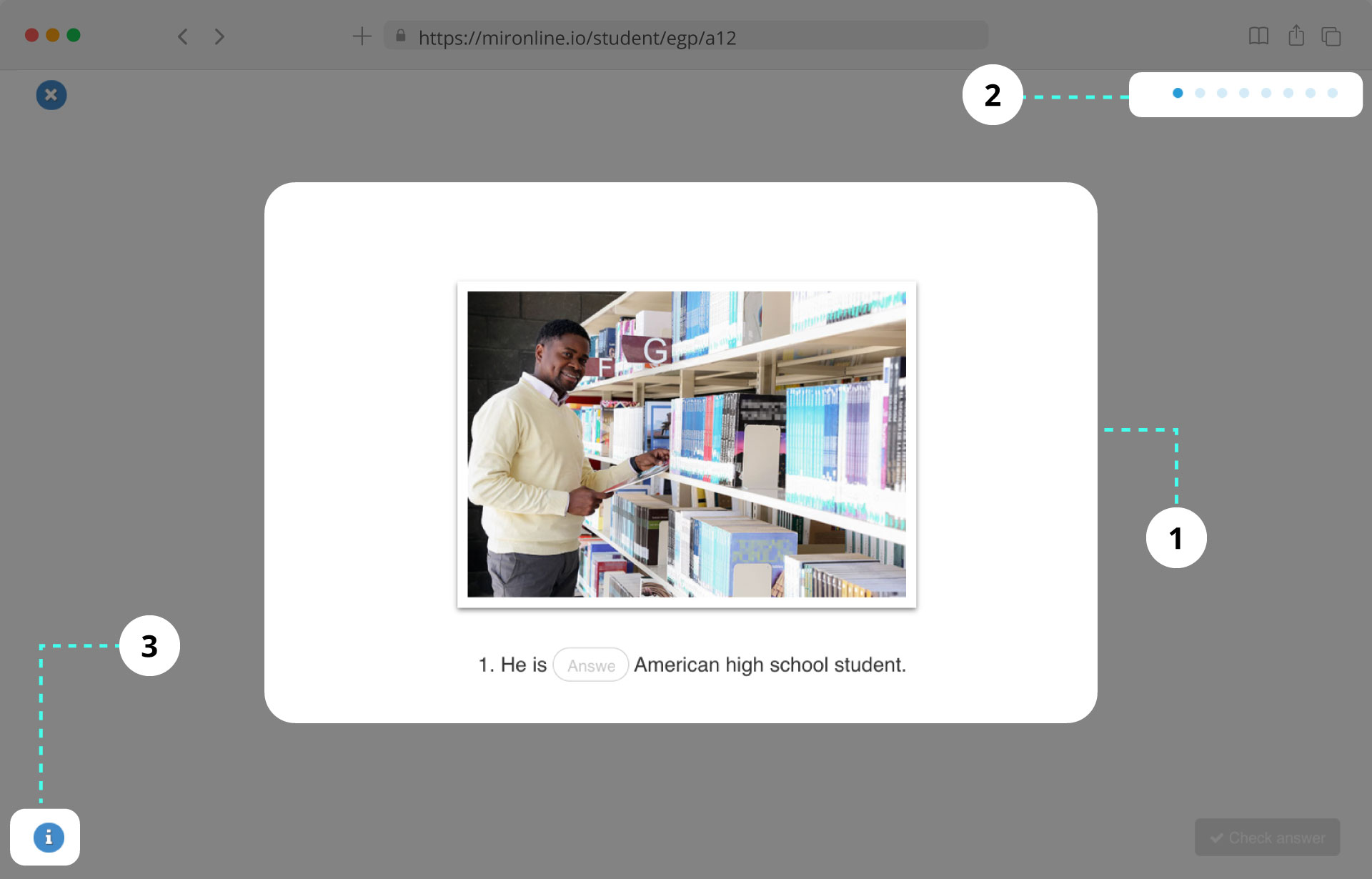
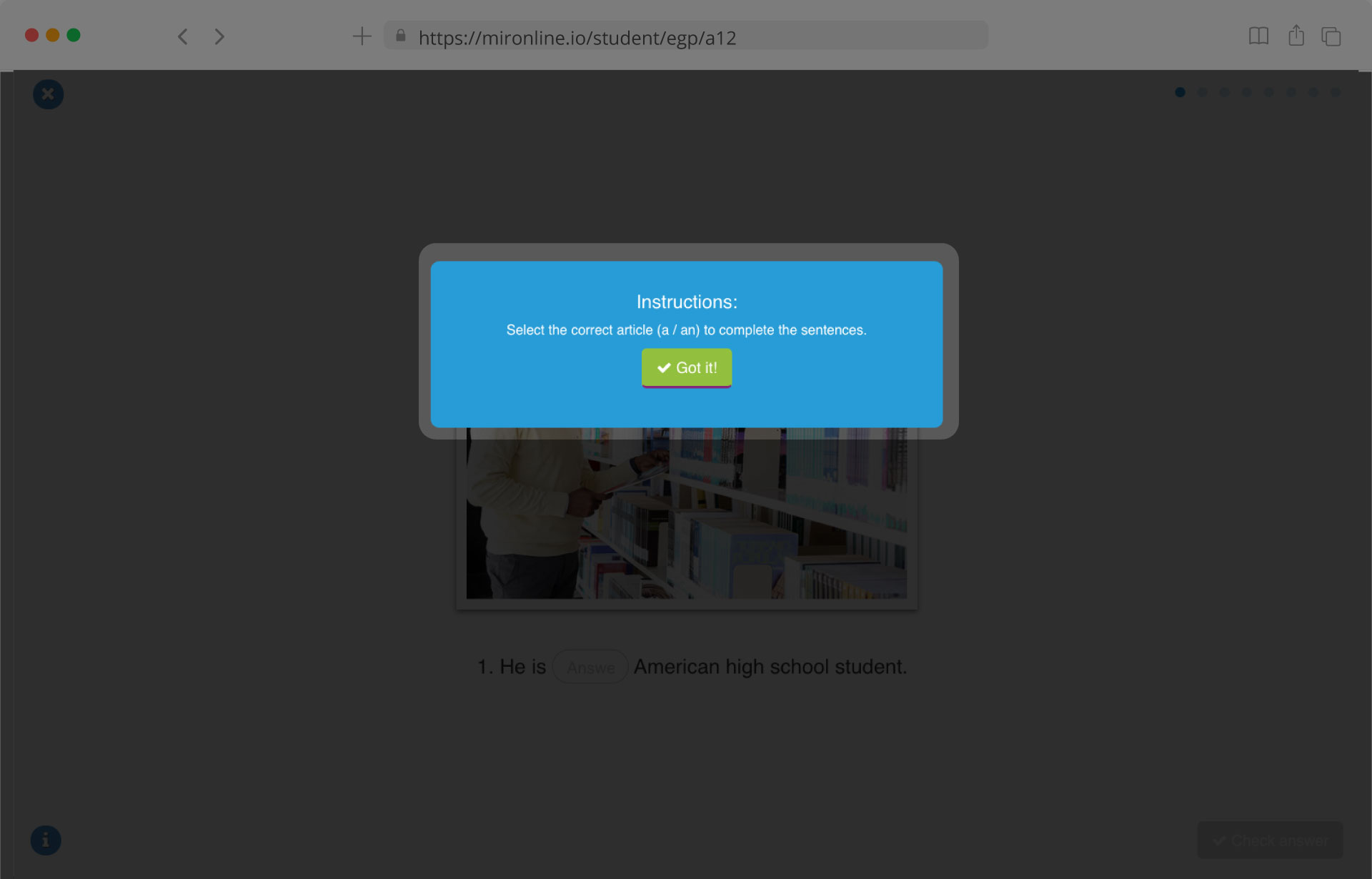
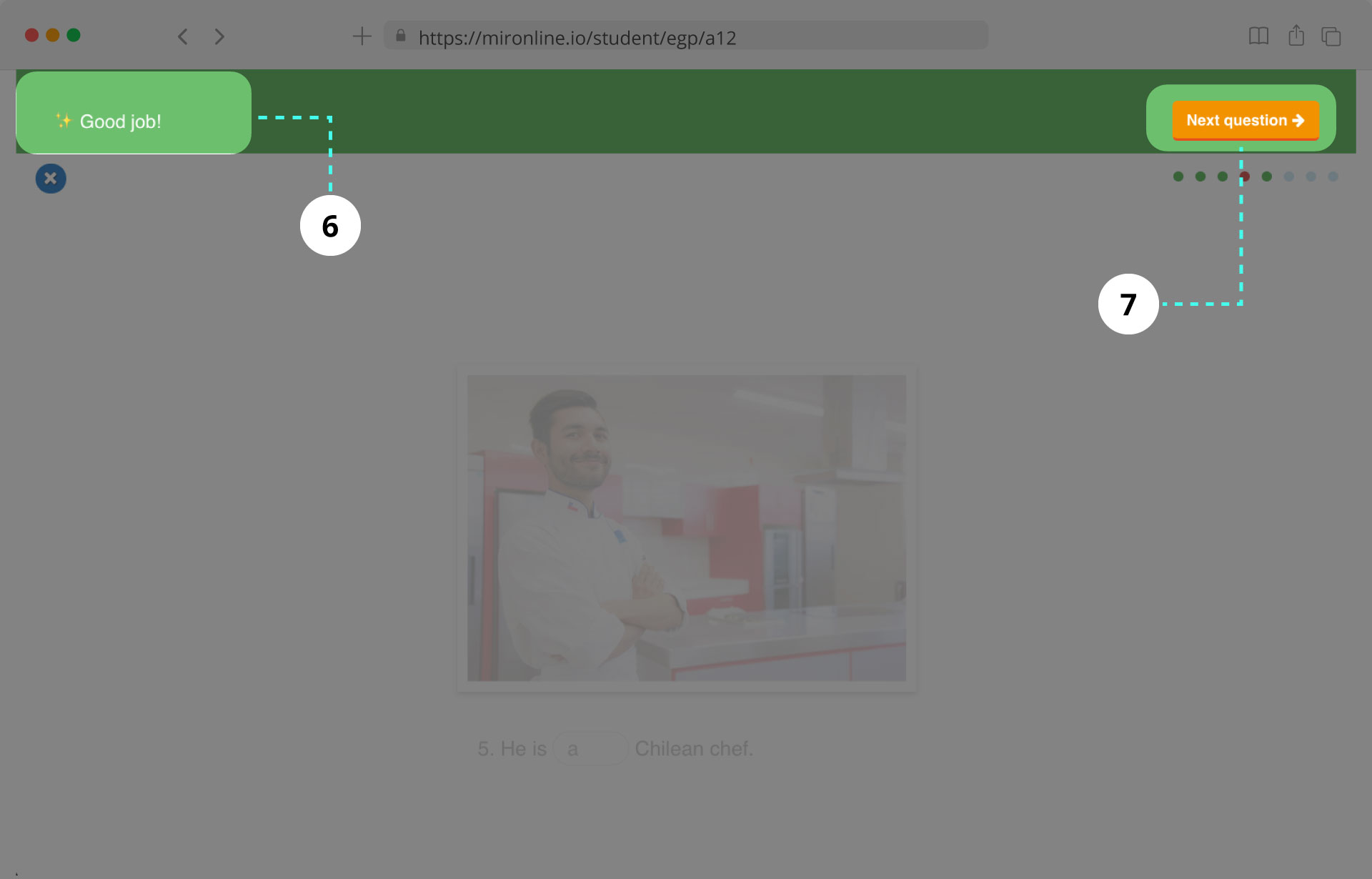
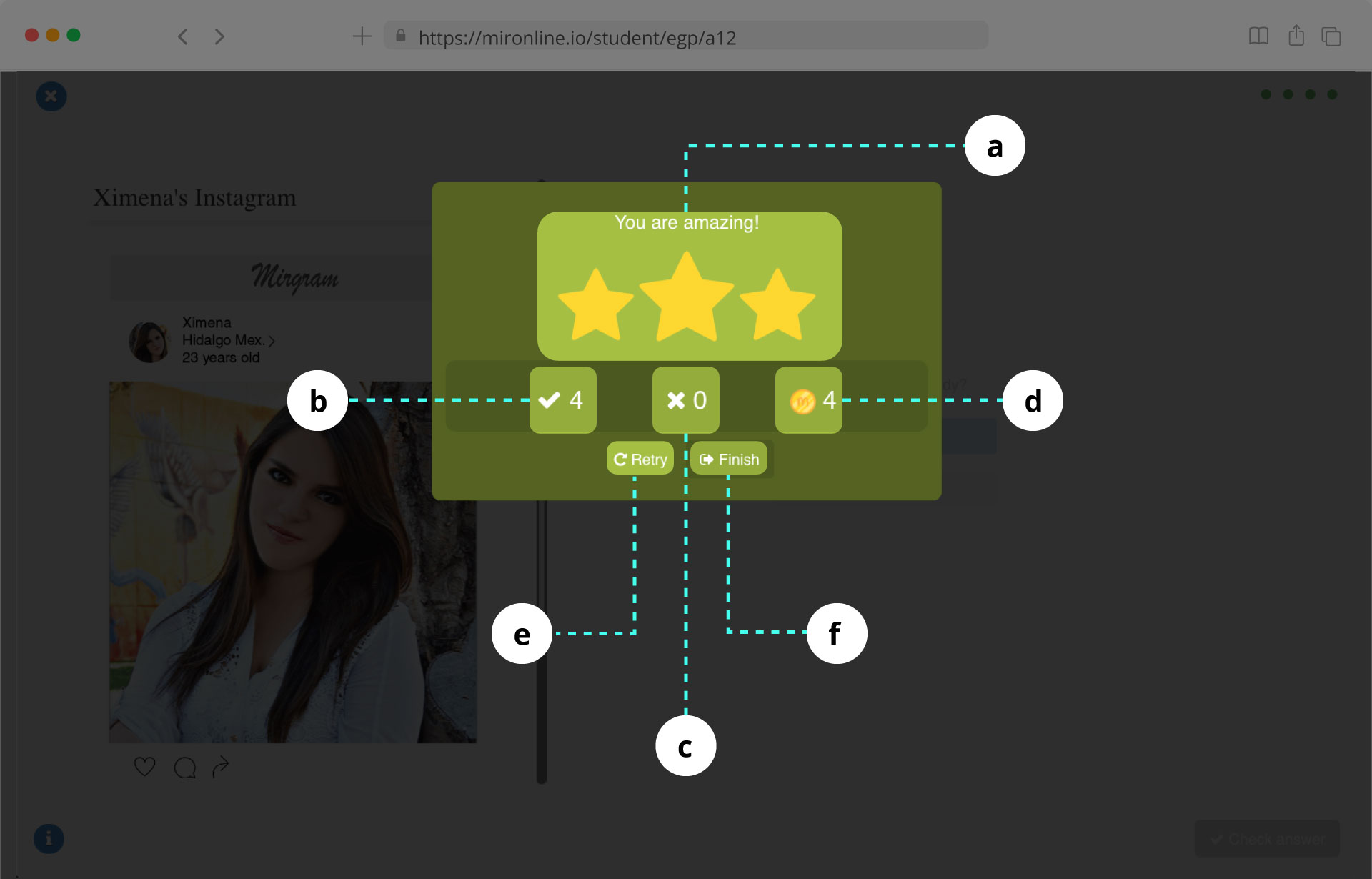
Paso 1: Inicia sesión con tu cuenta de mironline.
Paso2: Localiza en la sección Today el apartado de General English Levels y da clic.
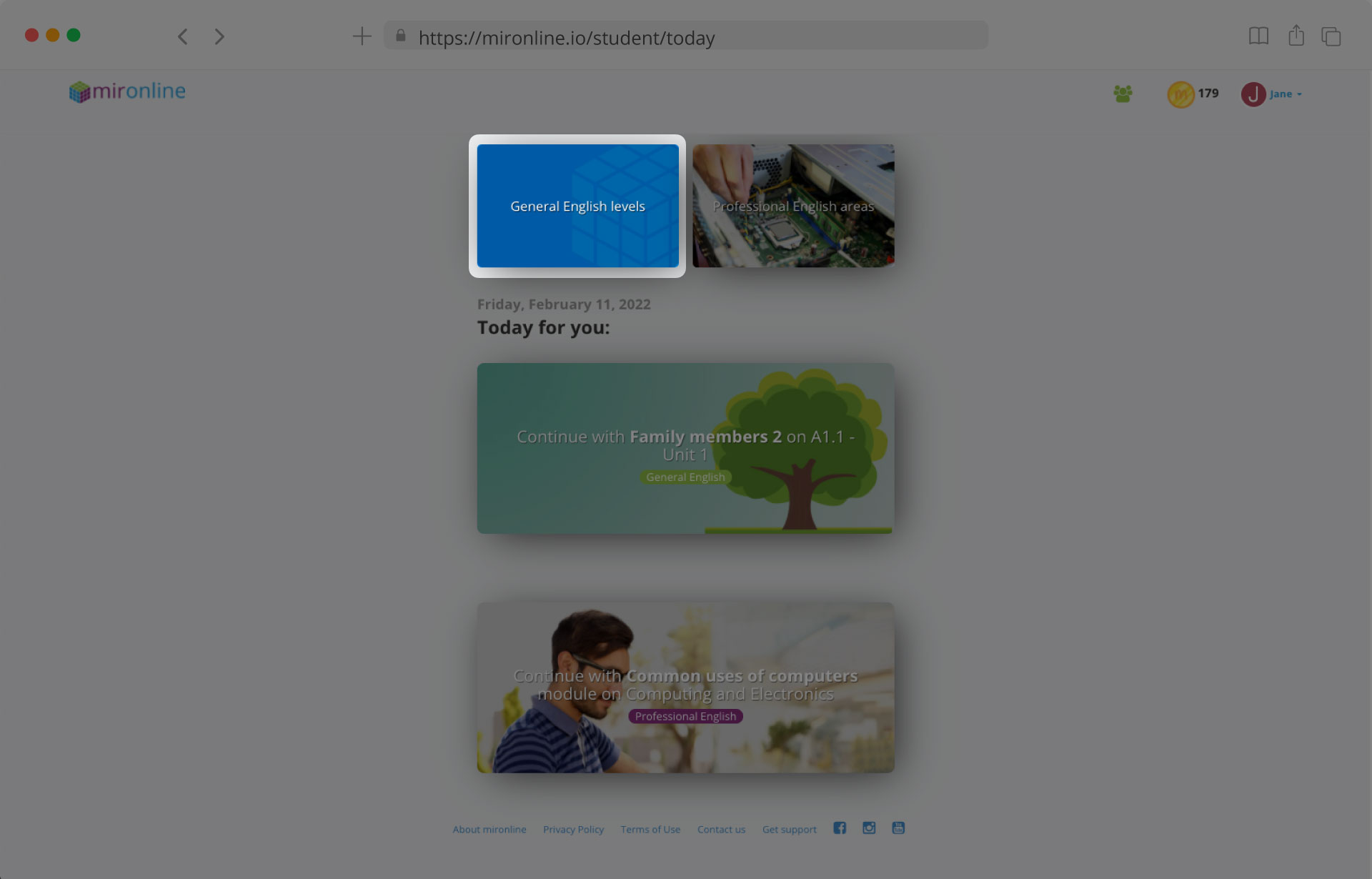
Dentro del menú General English, podrás activar nuevos niveles, sólo sigue estos pasos:
Paso 1: Localiza el nivel que quieres activar
Éste debe de coincidir con el nivel que indica tu mironline access card.
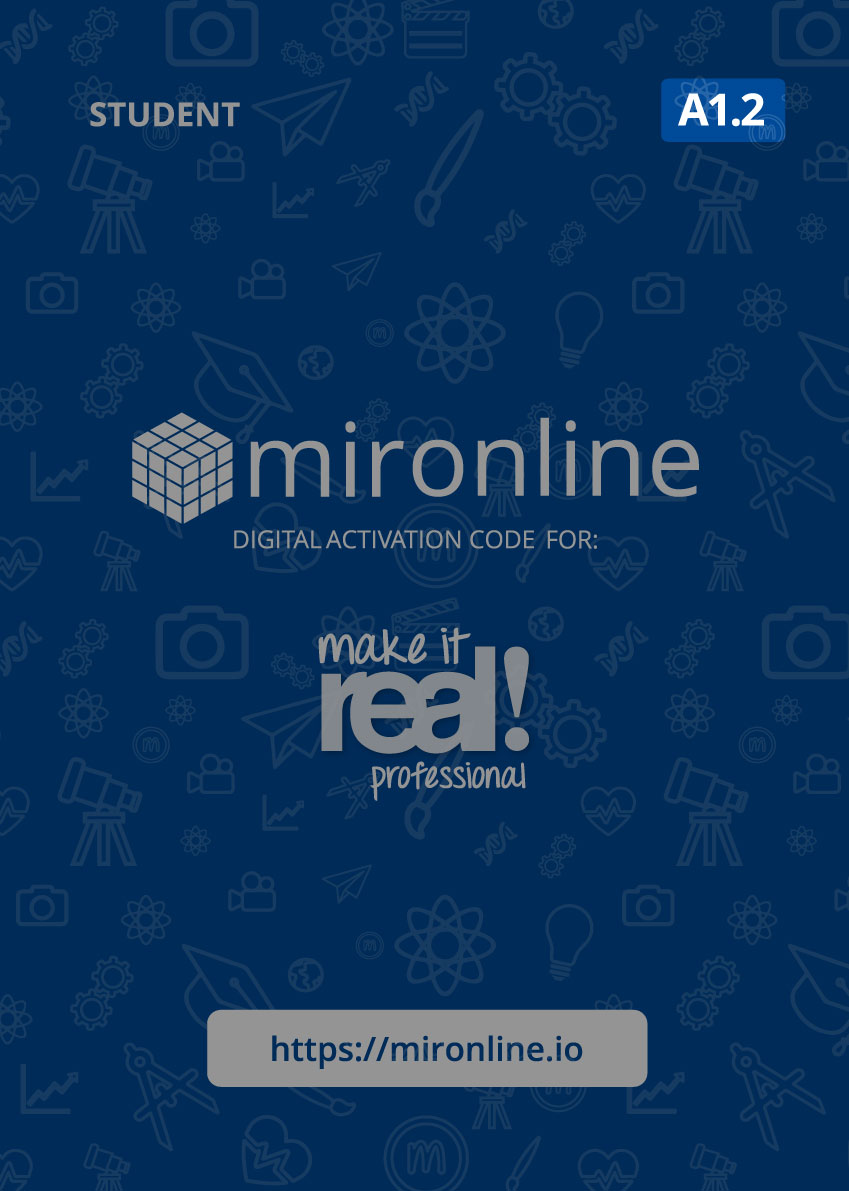
Paso 2: Busca el nivel a activar
Da clic en la tarjeta correspondiente al nivel que deseas activar para poder ingresa el código. Si la tarjeta muestra un candado, quiere decir que aún no ha sido activado, por lo que necesitas adquirir el material correspondiente al nivel de Make It Real! Professional y activarlo para poder visualizar su contenido.
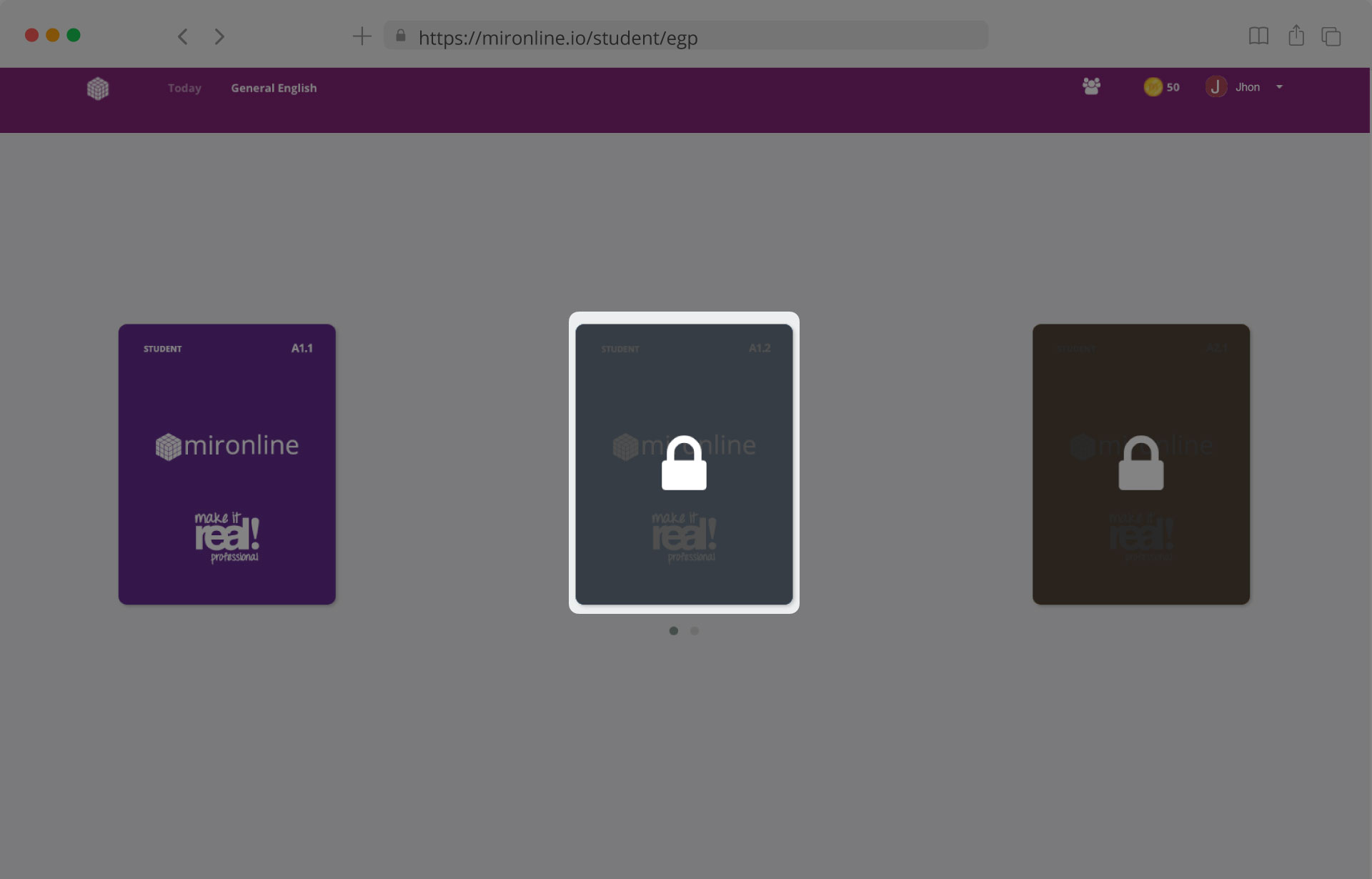
Paso 3: Ingresa el código
Ingresa el código de activación que viene en tu mironline access card y ¡listo! ahora podrás ingresar a las unidades del nivel que acabas de activar.
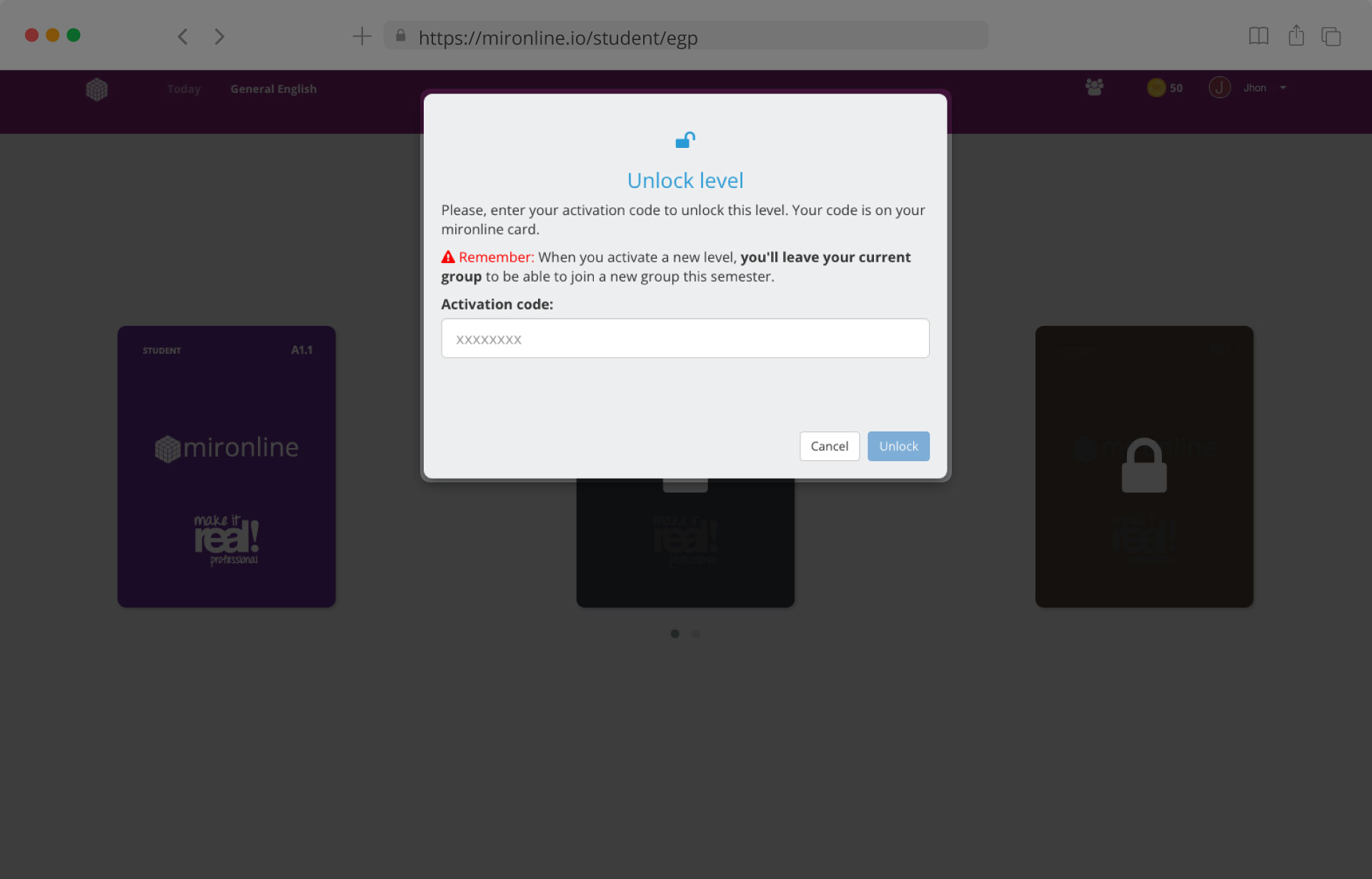
Otra función que cumple el menú General English, es la de poder ver el contenido de los niveles que tengas activados por ciclos escolares anteriores.
Para ingresar a un nivel de General English, sólo tienes que dar clic en el nivel que deseas visualizar y listo. Asegúrate que no tenga un candado, ya que de otro modo no podrás visualizar su contenido.
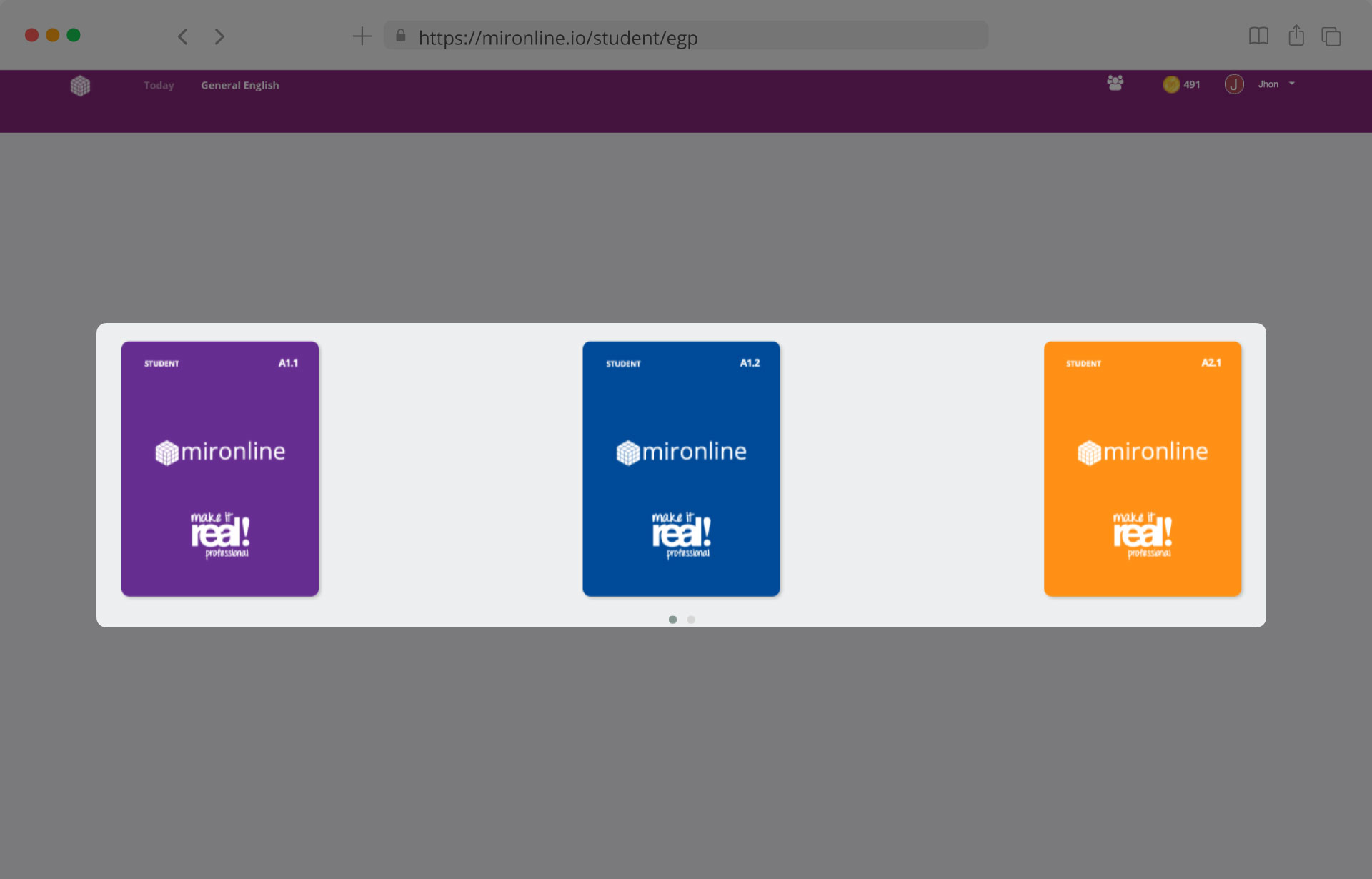
Para ingresar a la sección Professional English, realiza lo siguiente:
Paso 1: Inicia sesión con tu cuenta de mironline.
Paso 2: Localiza en la sección Today el apartado de Professional English areas y da click para ingresar.
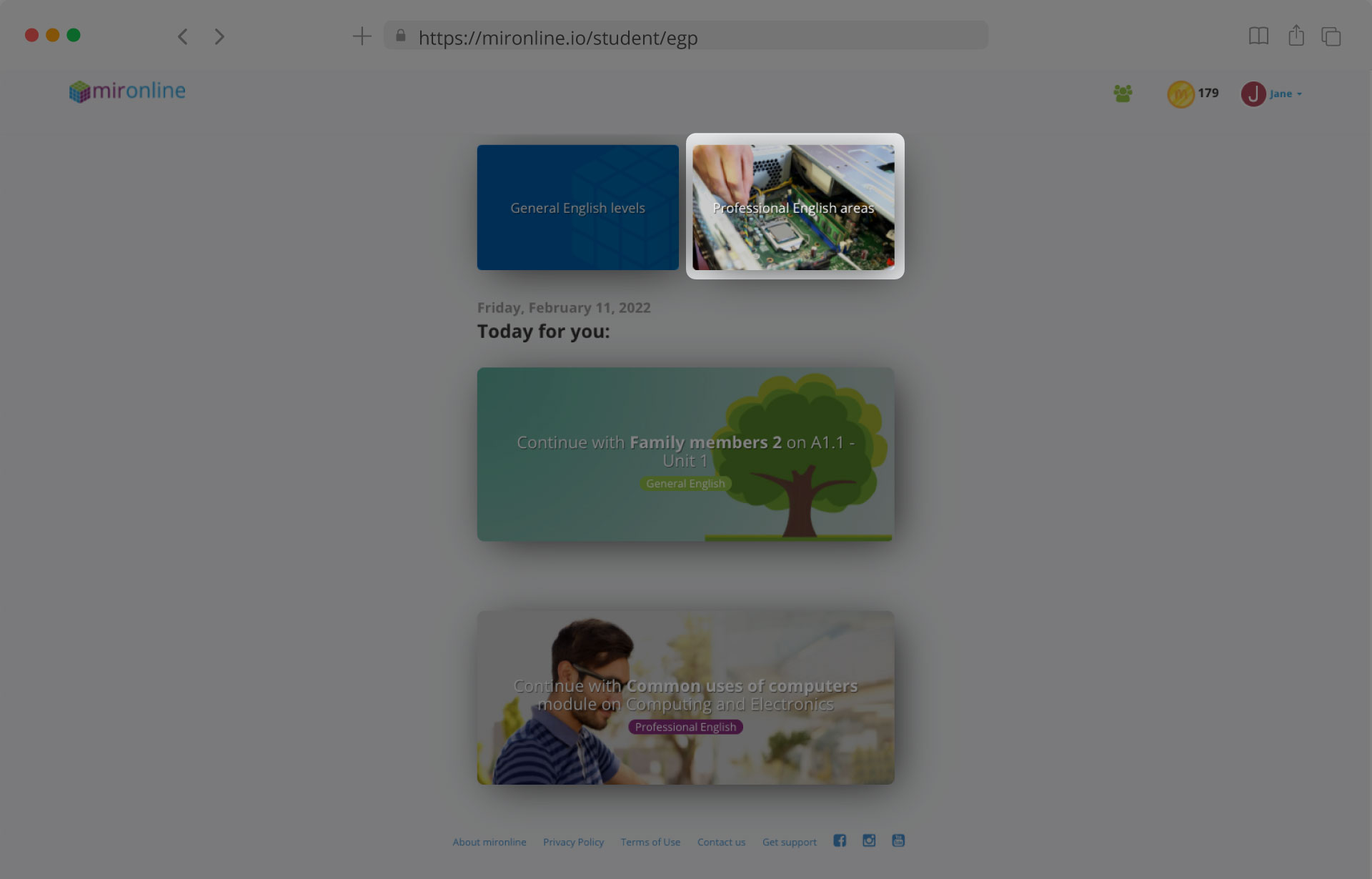
Una vez que hayas ingresado a Professional English areas, verás inmediatamente la portada de una de las áreas que seleccionaste durante tu registro. El menu de Professional English areas se compone de la siguiente manera:
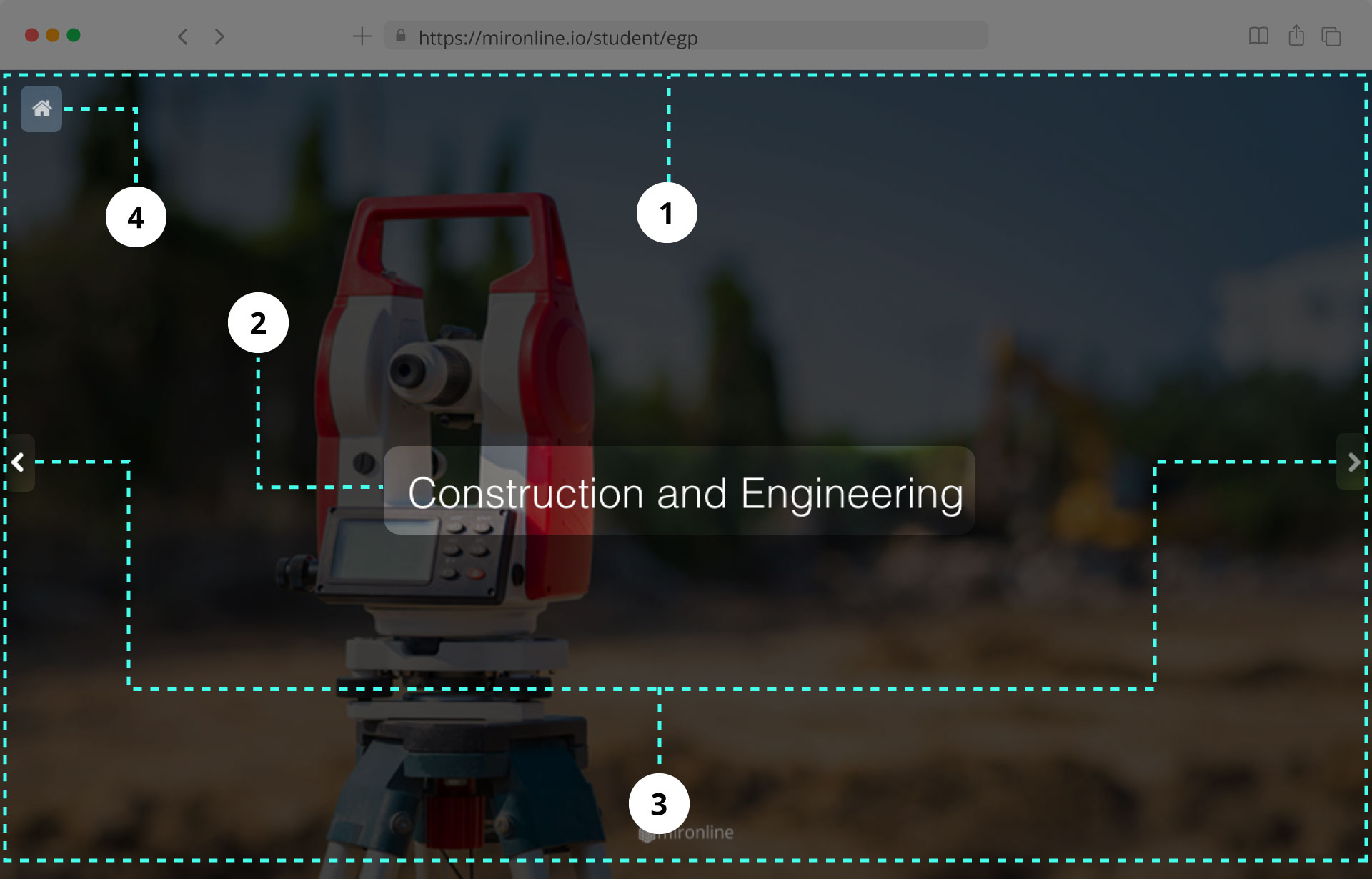
Cada nivel de Professional English se compone de 4 módulos y estos irán apareciendo conforme actives tu niveles en mironline.
El menú de módulos de un área se integra de la siguiente manera:
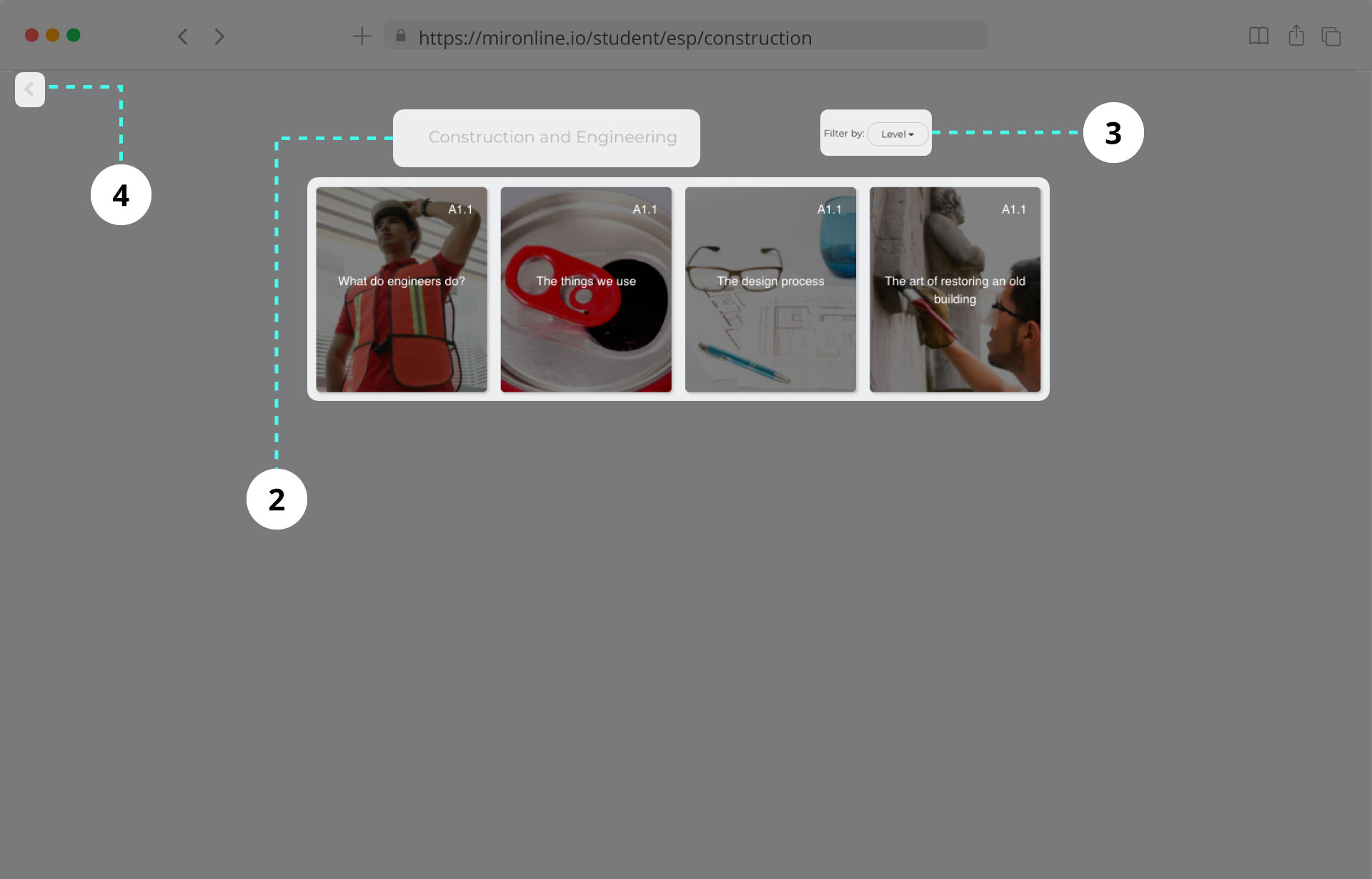
Los módulos de Professional English son bloques de actividades centrados en un tema en específico dependiendo del área que esté seleccionada.
Para ingresar a un módulo:
Los módulos están conformados por 2 actividades de vocabulario y 2 actividades de gramática o comprensión de lectura
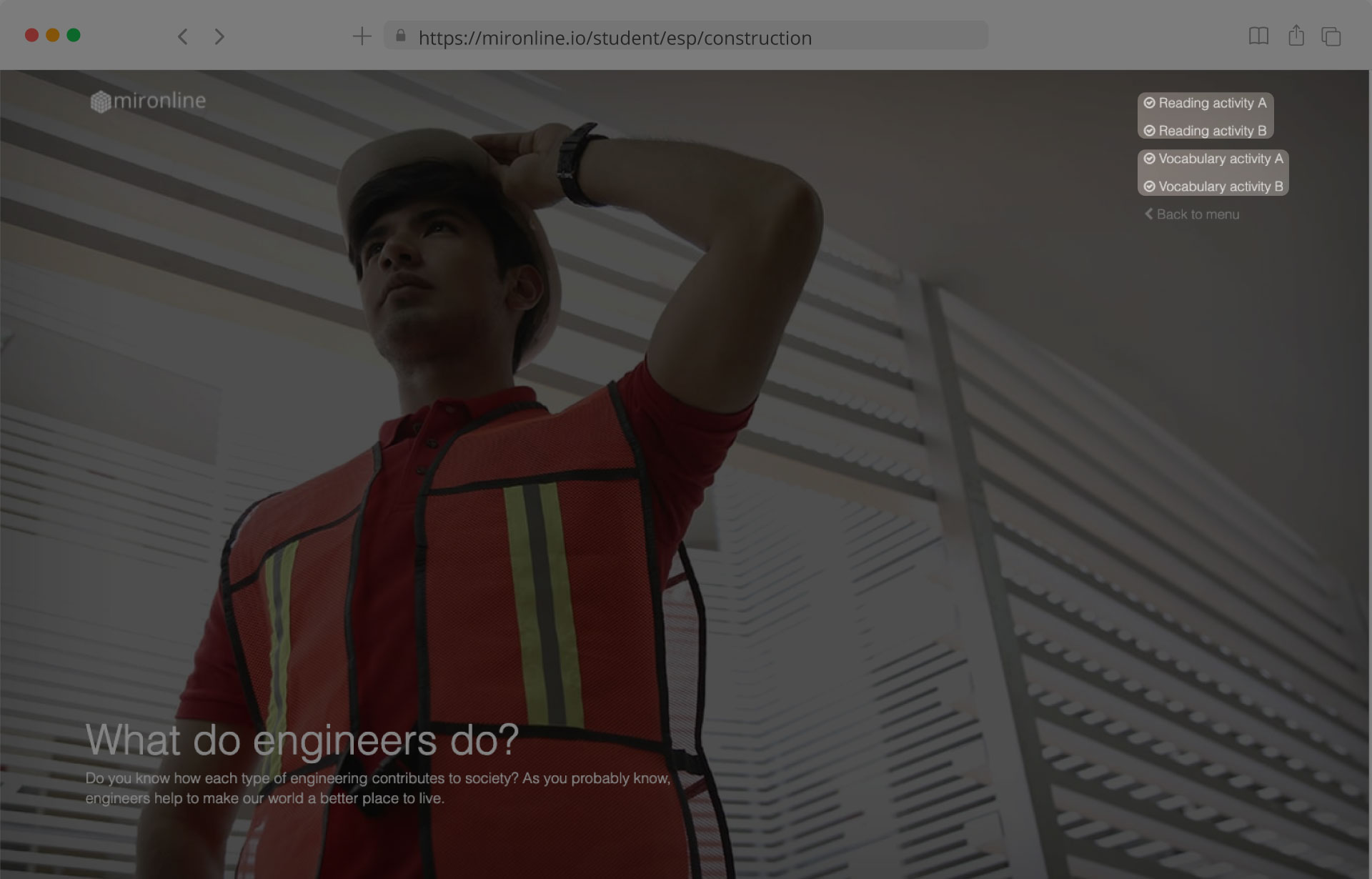
Existen dos tipos de portadas de módulos, con audio-lectura y sin audio lectura.
Con audio-lectura
Una portada de módulo con audio lectura se compone de las siguientes partes:
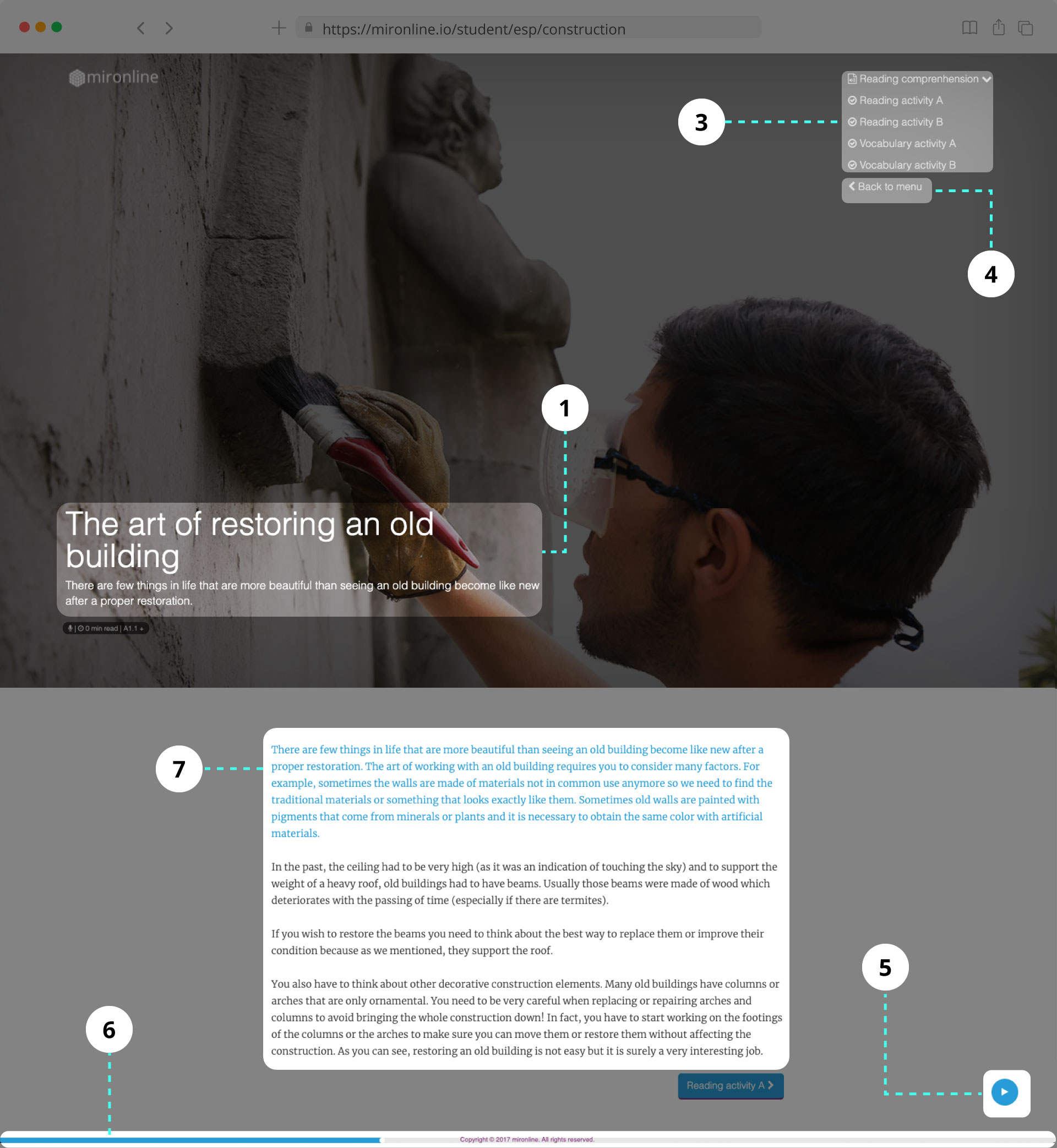
Sin audio-lectura
Cuenta con las mismas partes del module cover con audio lectura a excepción del selector de reading, el botón de play/pausa, la barra de progreso de lectura y la audio-lectura.
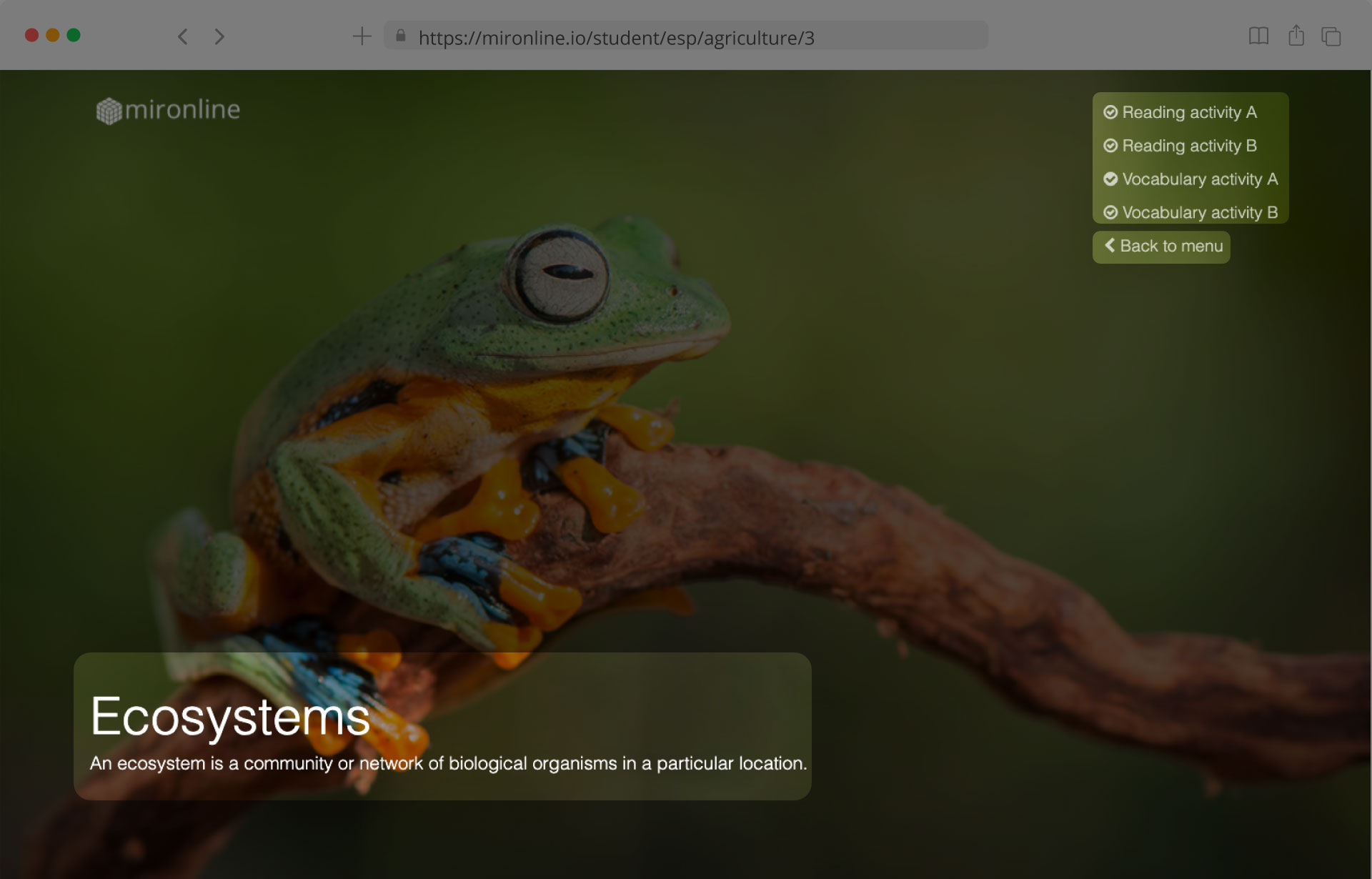
Para conocer las partes del reproductor de actividad, visita Reproductor de actividades de la sección Inglés General.
El feedback de Professional English no genera mircoins ni estrellas, sin embargo sí se crean estadísticas para tu ti y para que tu teacher dé seguimiento a tu progreso en el idioma inglés.
Los detalles en el seguimiento de las actividades en General English se muestran en forma de gráficas para ayudar a identificar tus fortalezas y áreas de mejora en la práctica del idioma inglés.
Puedes ingresar a esta sección desde Today (cuando hayas iniciado sesión), en el menú que se despliega al dar clic en tu nombre de perfil y seleccionando la opción de Your profile
Overview: En esta sección se muestran las estadísticas generales de los siguientes resultados:
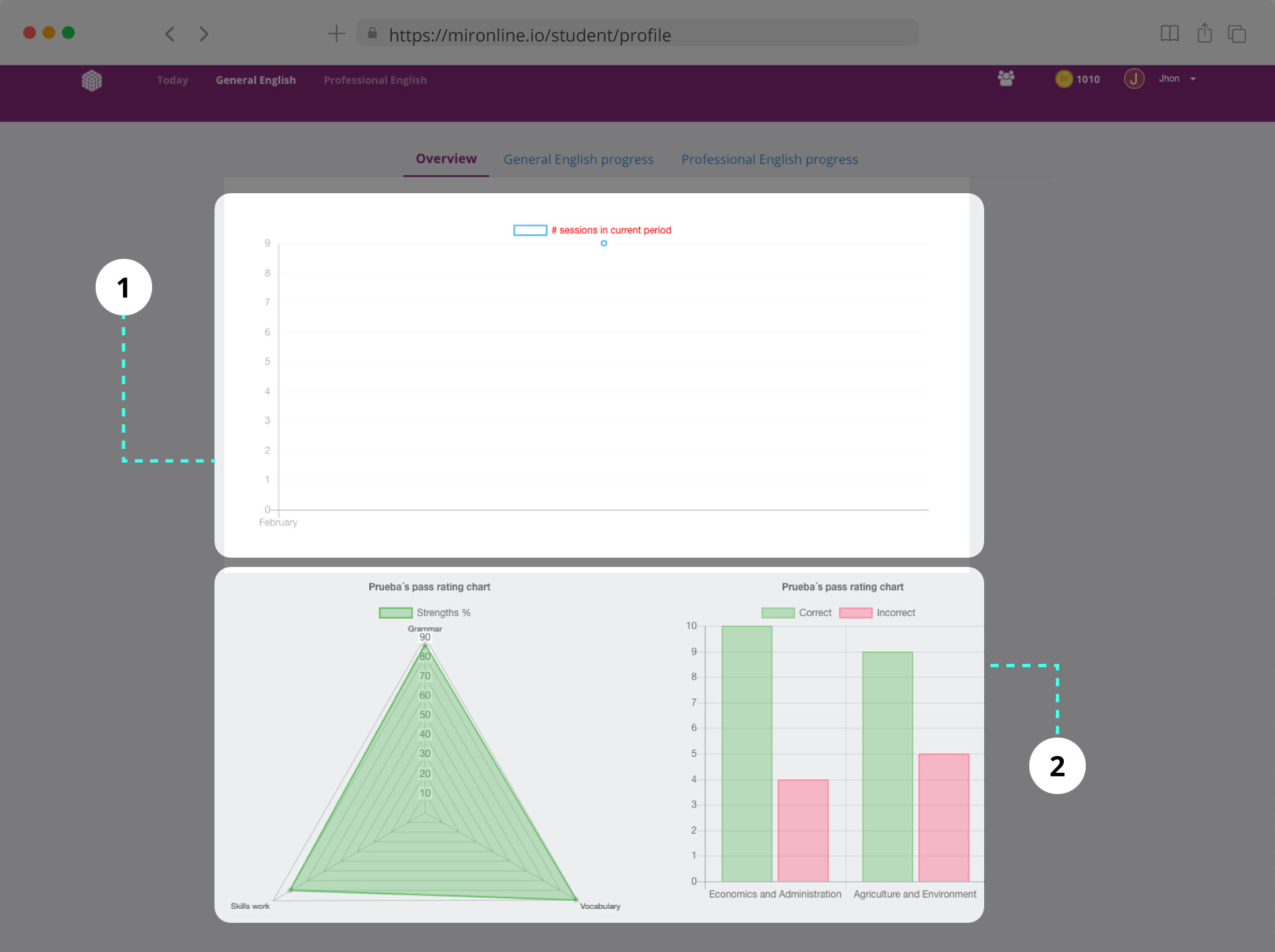
General English progress
En esta sección se muestran las estadísticas detalladas de Inglés General
1. Results by skills/subskills: es un resumen de todas las respuestas correctas e incorrectas, así como el puntaje promedio por sub-habilidad.
El color de las etiquetas puede ser verde, naranja o rojo, dependiendo de la calificación obtenida para cada sub-habilidad, de esta forma podrás echar un vistazo rápido a tus fortalezas y debilidades para así, tomar las acciones que consideres necesarias.
2) Results by units: se muestran los resultados por unidad con respecto al nivel activo del grupo. Puedes ver las unidades a medida que avanzas con las actividades de cada unidad.
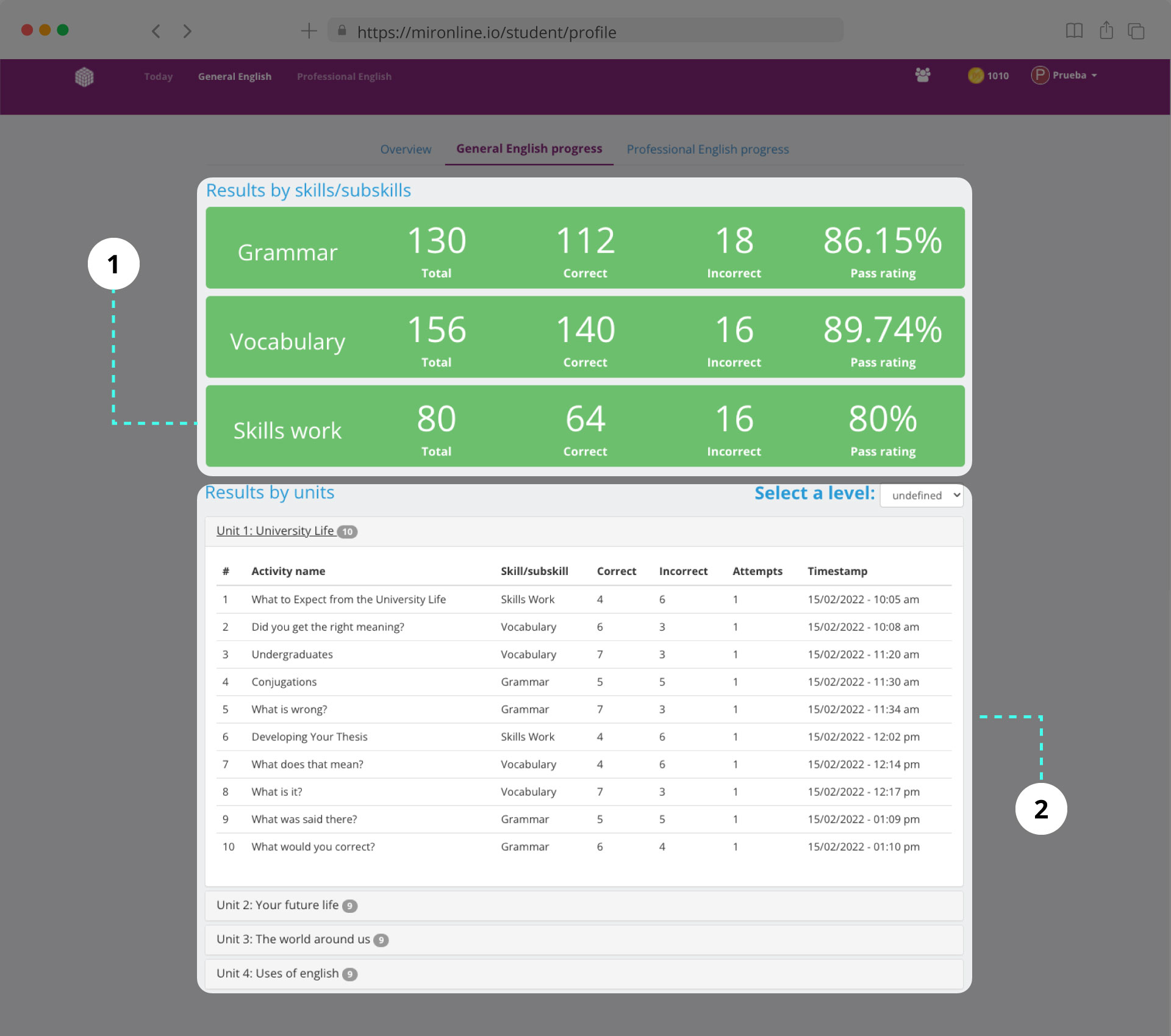
En esta sección se muestran las estadísticas detalladas de Professional English
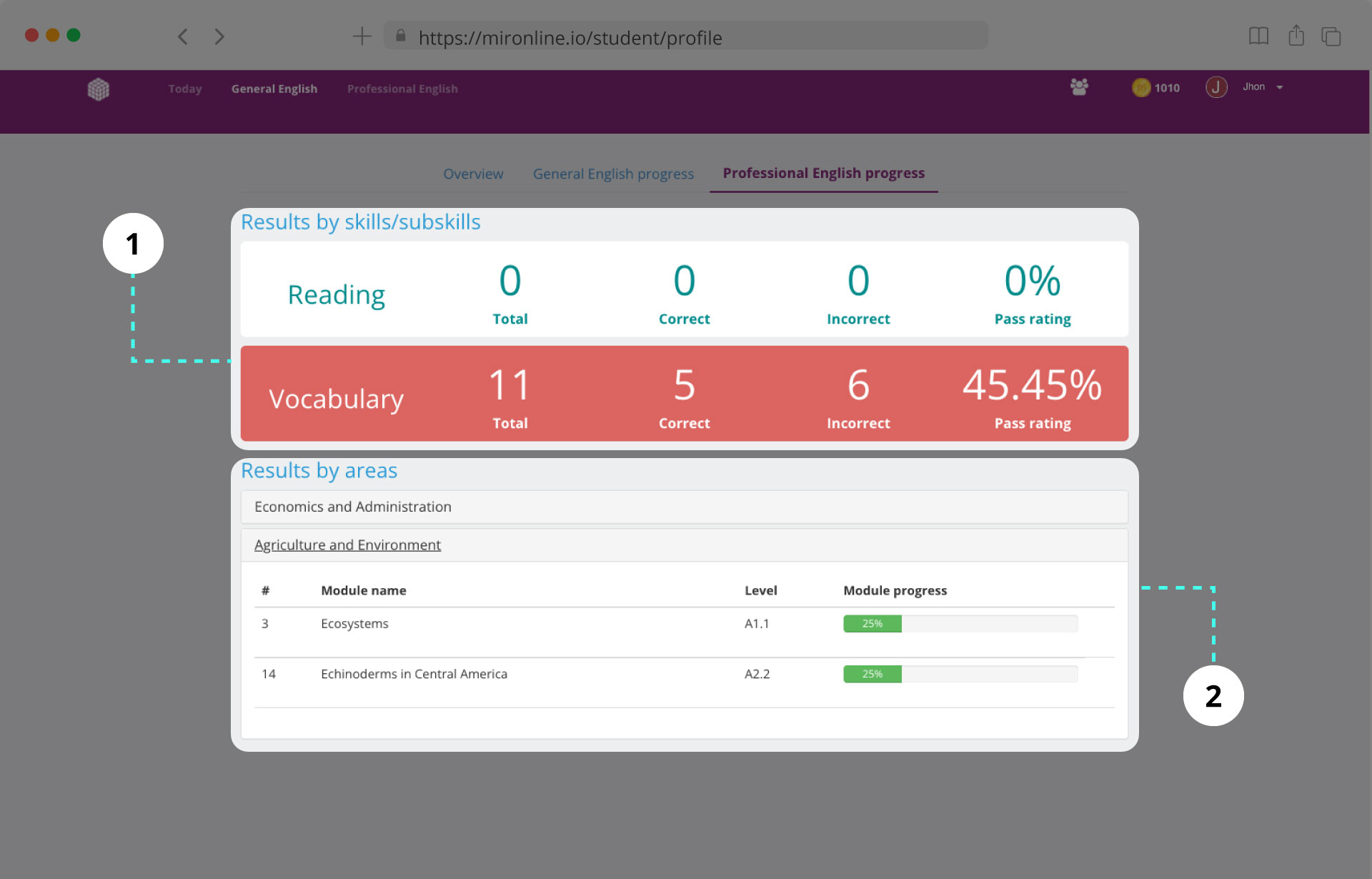
Para cualquier duda o solicitud de soporte, por favor escríbenos a [email protected] y nos comunicaremos contigo a la brevedad posible.
Te recomendamos incluir los siguientes datos en el cuerpo del correo para brindarte la mejor atención: